Need to change your WordPress language?
When you install WordPress manually or via most autoinstallers, you get an option to choose your site’s default language. But what if you want to change your language down the road and use a new language for your front-end site, backend dashboard, or both?
You have options! And it’s usually pretty simple to do. In this post, we’ll dig into how to change your WordPress language in multiple scenarios:
- Changing your dashboard and public-facing (front-end) site into a single new language.
- Using a different language for your dashboard (but not your front-end site).
- Offering your front-end site in multiple languages and letting users choose their preferred languages using a language switcher.
So – no matter what you mean by “changing language”, we’ve got you covered in this tutorial.
If you’re a TL/DR kind of person, here’s a quick video tutorial that summarizes this post:
But if you need help deciding what the best option for your own needs is, just keep reading.
Why/How Do You Want to Use a New Language?
There are different aspects of changing the WordPress language, so you’ll want to pick the approach that’s right for you.
We’ll show you how to perform everything in this post, but let’s first start off by talking about the different ways in which you can change the WordPress language.
As we mentioned, there are three main ways in which you can change the WordPress language:
- WordPress site language
- WordPress dashboard language
- Multilanguage site
1. WordPress Site Language
Changing your WordPress site language lets you offer your front-end site in a single language other than English.
When you change your WordPress site language to a language other than English, it will do two things:
- It will automatically change the language for your WordPress dashboard (but you can manually change this back to other languages).
- It will set your site’s front-end language and try to translate your front-end site if your chosen theme and plugins support the language.
It’s important to note that this will not translate any existing post and page content – it will just translate the default text strings from your theme/plugins (if supported – not all themes and plugins have pre-made language packs for all languages).
For example, if you change your WordPress site language from English to German, WordPress would try to automatically translate basic theme content, such as dates, comments, widgets, etc.:
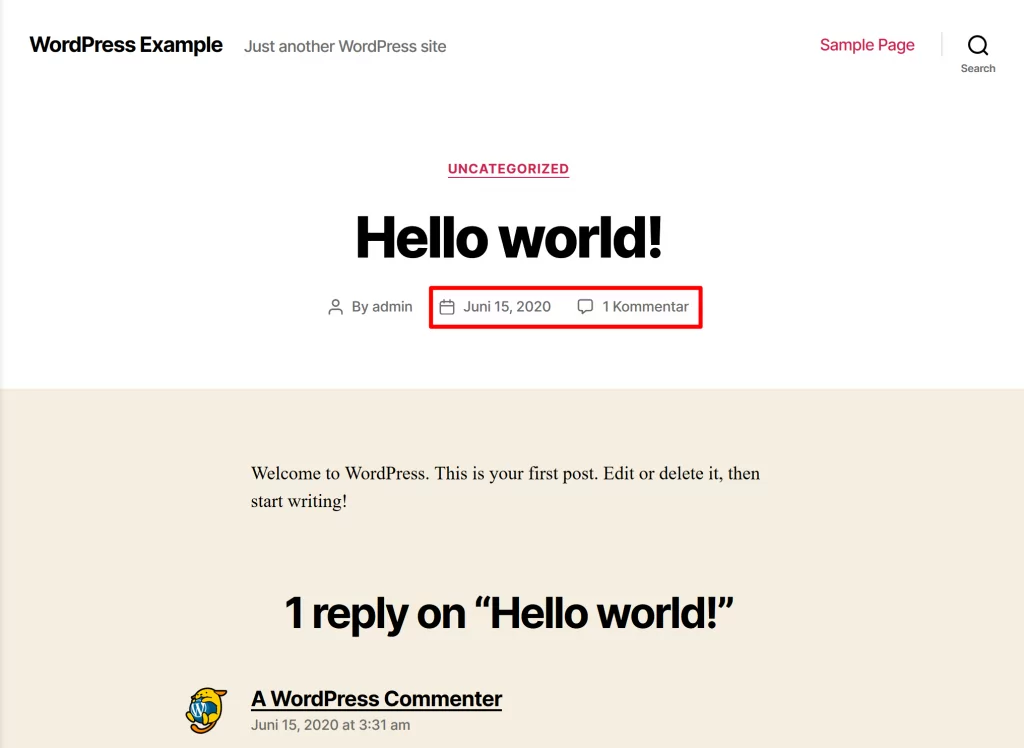
It will also change your backend WordPress dashboard language to German:
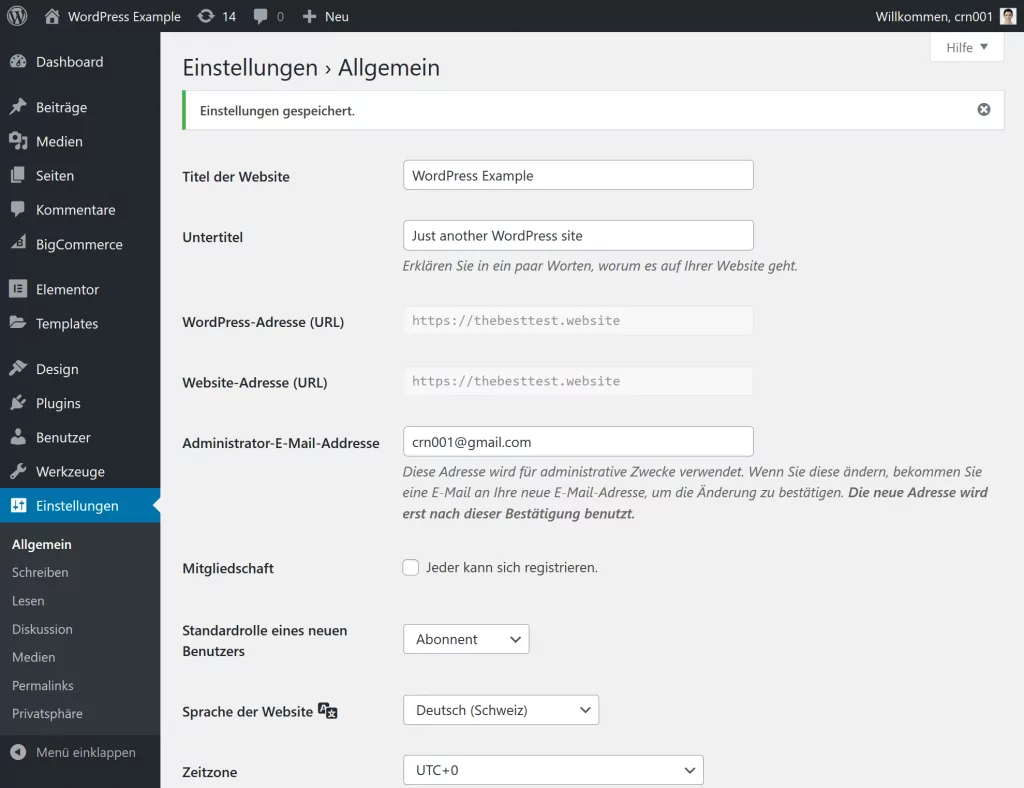
Later on, we’ll discuss where translations for your theme and plugins come from.
You can change the WordPress site language from the WordPress settings – jump to tutorial.
2. WordPress Dashboard Language
Changing your WordPress dashboard language will only affect the language of the back-end WordPress dashboard — it will not affect the language that your website’s visitors see.
Changing the WordPress dashboard language makes it easier for you, or other people with access to your site, to perform actions in the WordPress dashboard.
For example, if you’re German but have a website targeting an English-speaking audience, you could:
- Offer your front-end site in English
- Use German in the backend WordPress dashboard
Example – the WordPress dashboard translated into German:
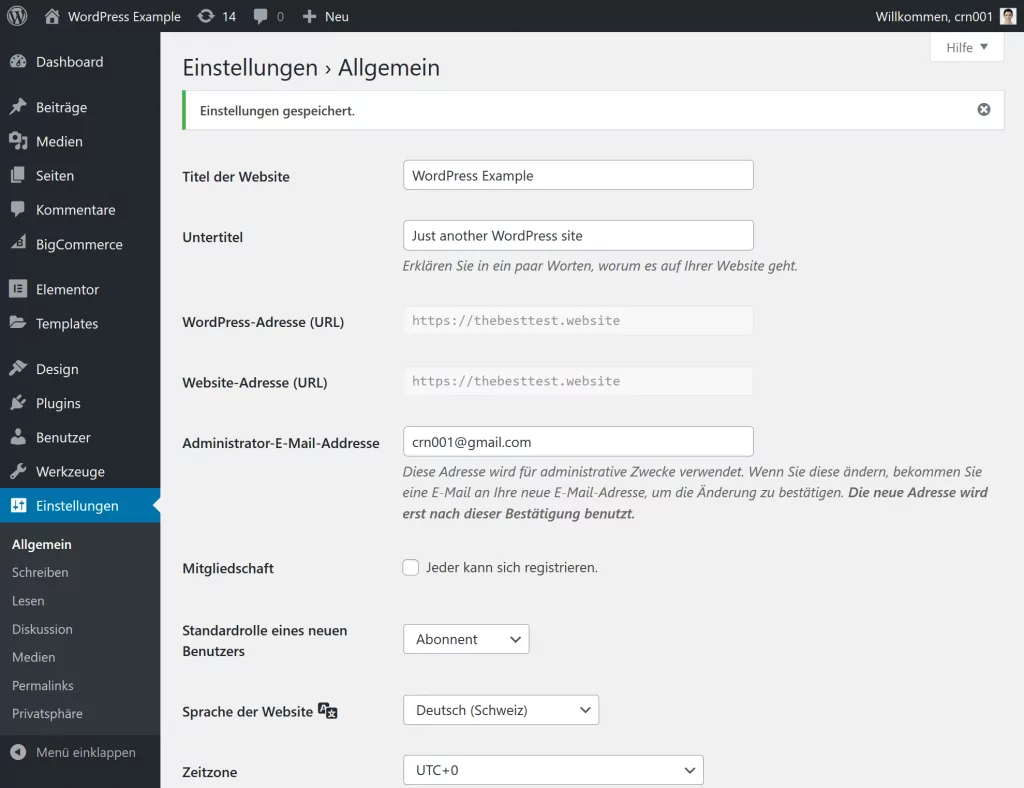
Individual WordPress users can choose their preferred language from the WordPress dashboard – jump to tutorial.
3. WordPress Multi-Language Site
Finally, another way to change your WordPress language is to offer your front-end content in the form of a multi language site.
For example, you could offer your site in both English and French and give visitors an option to choose using a language switcher:
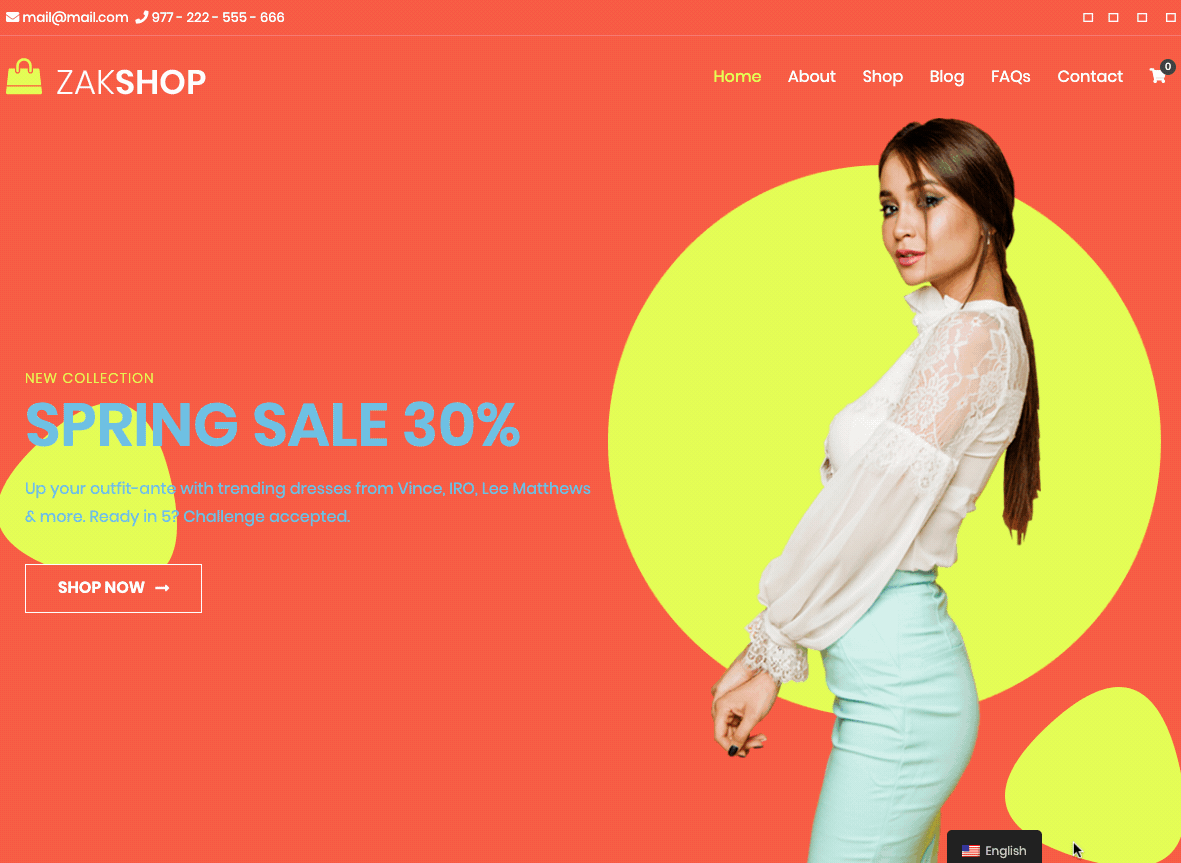
To create a multi-language site, you need a WordPress multilingual plugin such as TranslatePress – jump to tutorial.
How to Change WordPress Language: 3 Methods
If you already know which method you want to use, you can click the links below to jump straight to that section:
1. How to Change WordPress Site Language
To change your WordPress site language, go to Settings → General and look for the Site Language drop-down.
All you need to do is select your desired language from the drop-down and save your changes:
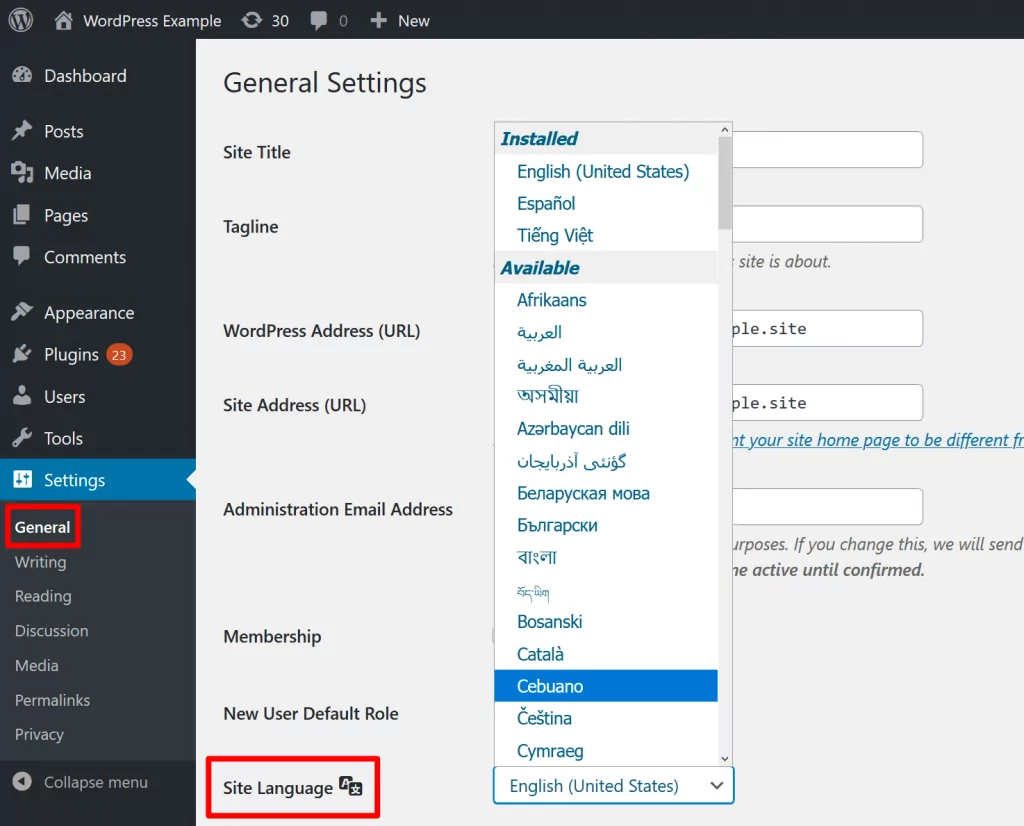
Once you save your changes, WordPress will automatically install the language file for you. Again, this will:
- Change your default WordPress dashboard language to the language that you selected.
- Try to translate your theme and plugin strings if your theme/plugins support your chosen language. More on this below.
For example, you can see how WordPress automatically changes “1 Comment” to “1 Kommentar” and translates the date on the public-facing site. However, it doesn’t translate your actual post content – e.g. “Hello world” is still in English. You would need to manually create/translate your content in your chosen language.
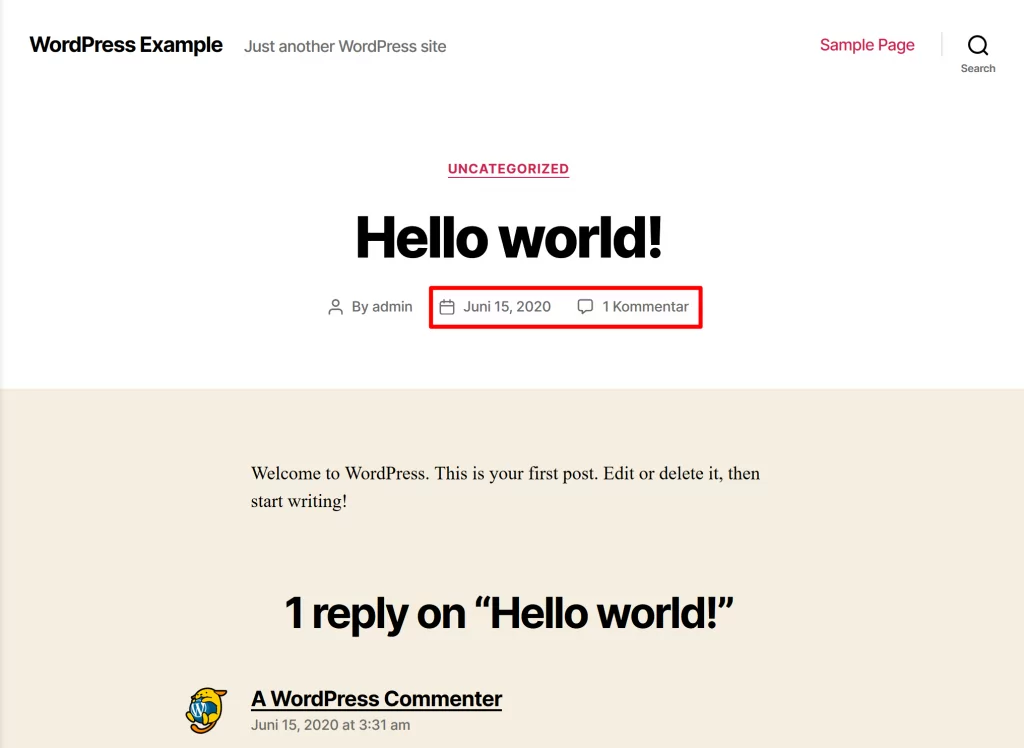
Where do these translations come from?
Individual themes and plugins come with their own language files. As long as there’s a language file available for the WordPress site language that you chose, WordPress will automatically use that.
For plugins and themes at WordPress.org, you can check by clicking on the Translate [theme/plugin name] link at the WordPress.org directory:
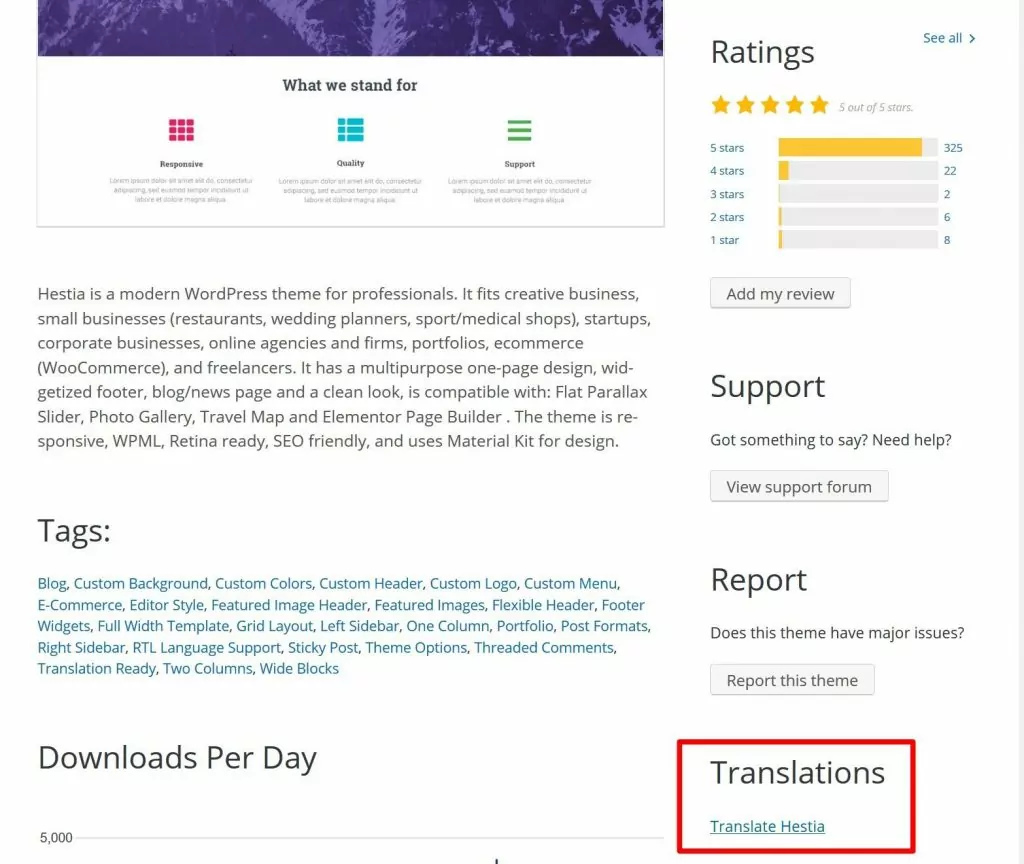
That will open a page that lists all of the languages that theme/plugin supports, along with how complete the translations are:
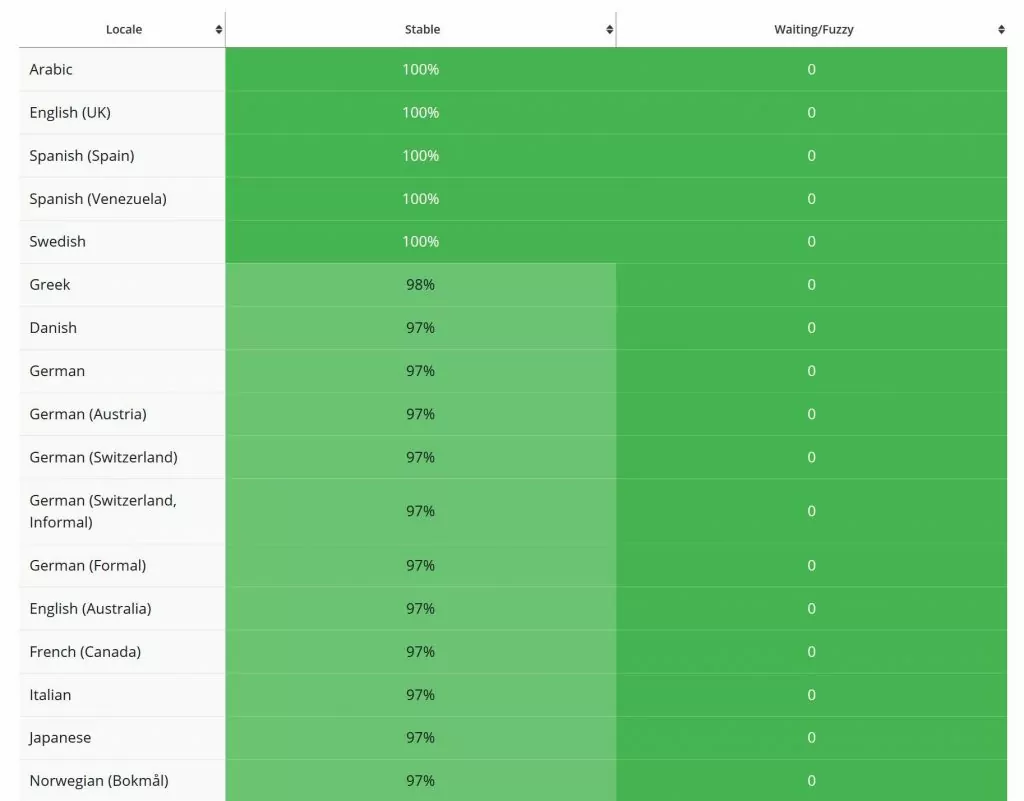
If one of your theme/plugins doesn’t support your chosen language, you can use the Loco Translate plugin to manually add the required language file.
How to Install or Download WordPress in Different Languages
If you haven’t installed WordPress yet, you can choose your preferred language during the installation process.
If you’re manually installing WordPress, you can download WordPress in different languages. For example, to download WordPress with German as the default site language, you can go to de.wordpress.org.
Or, if you’re using an autoinstaller, most autoinstaller tools give you the option to change the WordPress site language as part of the installation process:
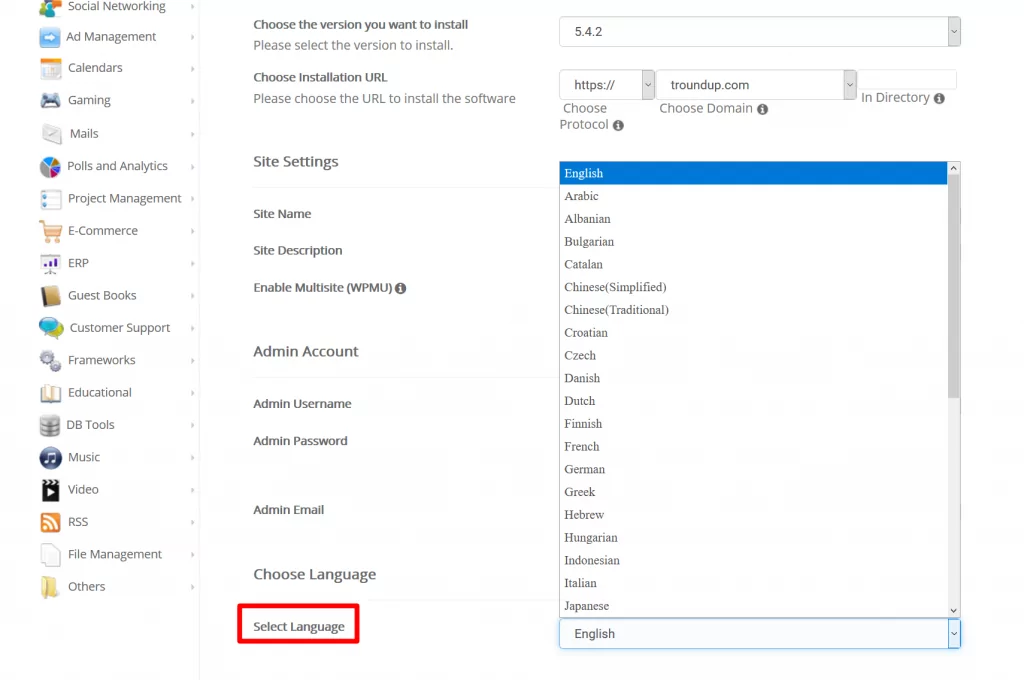
2. How to Change WordPress Dashboard Language
When you change the WordPress site language, it also changes the default WordPress dashboard language for you and all of your visitors.
However, individual users can manually change their own dashboard language to any installed language. You can see which languages are installed from the Site Language drop-down in Settings → General.
To manually change the dashboard language, you (or other users) can go to Users → Your Profile. Then, use the Language drop-down to choose your preferred language:

Again, this will only change the dashboard language for this specific WordPress account – it will not affect other user accounts or the front-end language of your site.
Two notes:
- You’ll only see this option if you’ve installed multiple languages on your site. That is, there will be no Language drop-down in your profile if you only have a single language installed.
- You’ll only be able to choose from languages that you’ve installed.
So what if you want to install additional languages for you and others to choose from?
The simplest way is to change your WordPress site language (per the previous method). This will automatically install the new language that you selected.
If you don’t want to use the new language that you installed as your site language, you can use the drop-down to switch back to the original language. Even after you switch back, the new language that you installed will still be there for users to choose from.
3. How to Create a Multilingual WordPress Site
Finally, what if you want to offer your front-end site in multiple languages?
That is, people can visit your site and use a language switcher to choose between, say, English and Spanish.
WordPress doesn’t include built-in support for multilingual sites. However, with the free TranslatePress plugin, you can easily add multilingual support to WordPress with no code required.
To use TranslatePress, all you need to do is choose the languages that you want to offer:
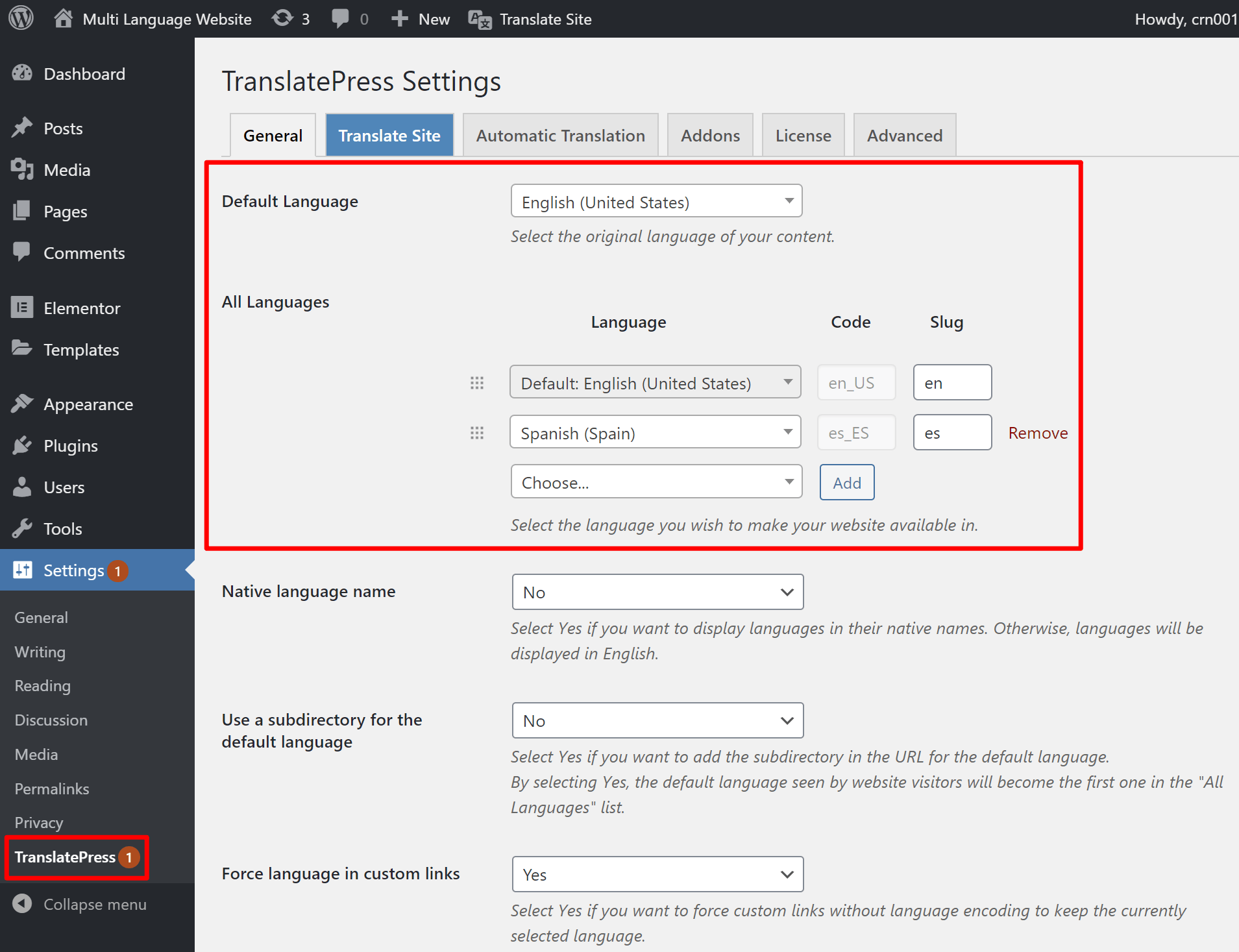
Then, you can use a visual editor to translate your site’s existing content into the new language(s). For example, if you want to translate the title of your post, all you do is click on the title and edit the translation in the sidebar:
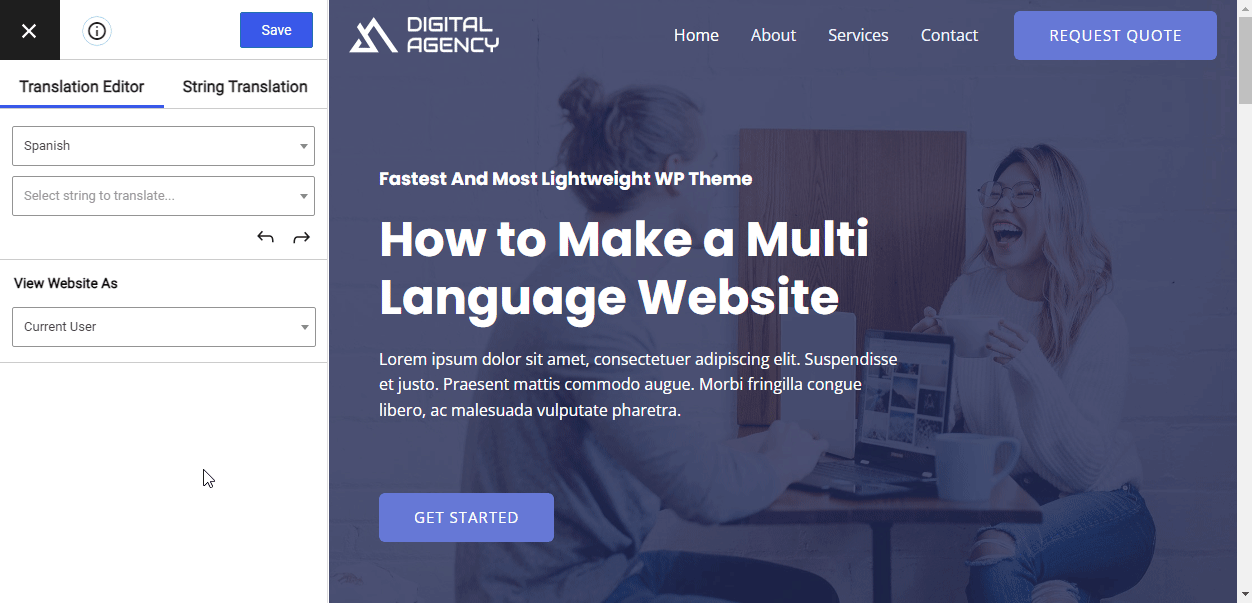
If you want to save time, TranslatePress can also help you automatically translate your WordPress site via Google Translate or DeepL. Even if you use machine translation, you can still go back and manually edit those translations if needed.
For a more detailed look at how to offer WordPress in multiple languages, check out our guide on how to create a multilingual WordPress site.
To translate your site into unlimited new languages and also gain access to other useful features such as improved multilingual SEO, you can upgrade to the premium version of TranslatePress.
Change Your WordPress Language Today
Because WordPress is a global CMS that powers over 43% of all the websites on the Internet, it’s easy to change the WordPress language and offer some or all of your site in one or more new languages.
To recap:
- You can change your WordPress site language by visiting Settings → General. This will install a new language on your site and tell your site to use that language for both the back-end dashboard and your front-end site.
- Individual users can change the WordPress dashboard language by visiting Users → Your Profile. They can choose from all of the languages that you’ve installed on your site, but their choice will only affect the dashboard language for their account.
- You can create a multilingual site by using the free TranslatePress plugin. Visitors will be able to choose their preferred languages by using a language switcher and you can manage all of your translations using a visual interface.
If you’re ready to get started with a multilingual WordPress site, install the TranslatePress plugin today.
TranslatePress Multilingual
TranslatePress is the easiest way to translate your WordPress site. It's fast, won't slow down your website, works with ANY theme or plugin and it's SEO friendly.
Get the pluginIf you found this post helpful, please check out our YouTube channel, where we constantly upload short & easy-to-follow video tutorials. You can also follow us on Facebook and Twitter to be the first to know each time we post.

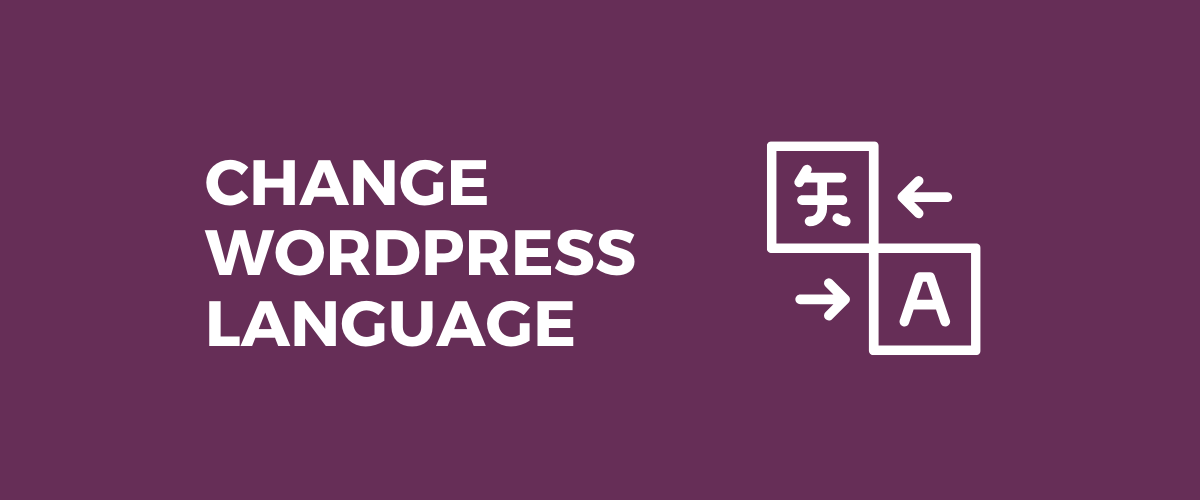

Thanks for this useful tutorial about WordPress languages. I didn’t know that we can select different languages for different profiles.
Thank you, it helped 🙂
At first I didn’t realised why I haven’t seen changes, but then I cleared site’s cache and refreshed my browser, and bang! – site is in a new language. Maybe it will help to someone else 🙂
Thank you! Is there an option to automatically change the WP language based on the user browser language?
Yes, there is. You can use the Automatic User Language Detection add-on for that: https://translatepress.com/docs/addons/automatic-user-language-detection/