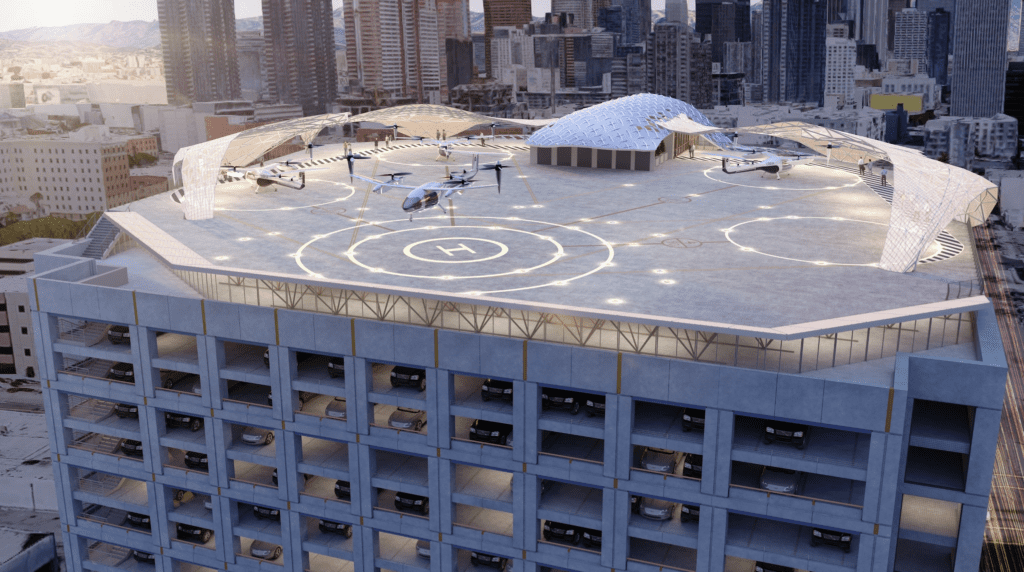
At the Vertical Flight Society’s 6th Workshop on Advanced Air Mobility Infrastructure this week, representatives from NASA, Five-Alpha, and Urban Movement Labs discussed some of the most important considerations for vertiport site selection and integration of AAM operations. (Photo: PS&S)
NASA recently published a whitepaper outlining more than 450 considerations for selecting vertiport locations. According to Nancy Mendonca, Deputy of the AAM Mission Integration Office at NASA, there was previously a lack of understanding in vertiport site selection. The Community Integration Working Group, of which Mendonca is the Technical Lead, gathered input from subject matter experts in a variety of areas in order to create this extensive list. The objective of this working group is to address social concerns surrounding safety, security, affordability, noise, privacy, and legality to achieve successful integration of AAM (advanced air mobility) vehicle operations in metropolitan areas.
Researchers, local transportation planners, and other members of the advanced air mobility (AAM) ecosystem can use these considerations for analyzing demand, developing AAM networks, and identifying potential gaps in policy and research.
The list of considerations is focused on vertiports that facilitate air taxis operating within a metropolitan area, Mendonca remarked during the 6th Workshop on AAM Infrastructure hosted by the Vertical Flight Society this week. She noted that there is a large degree of uncertainty around regulatory issues, both at the federal and state levels in addition to local regulations.
The whitepaper, titled “Advanced Air Mobility Vertiport Considerations: A List and Overview,” categorizes various considerations including those that are physical—both fixed and temporary. Some fixed considerations include buildings, trees, power lines, and billboards. Mobile and temporary considerations are listed as noise, weather, building cranes, and temporary vertiports.

Clint Harper (left), Rex Alexander (center), and Nancy Mendonca (right) discuss advanced air mobility at the 6th Workshop on AAM Infrastructure hosted by VFS this week.
Rex Alexander, Advisor for VTOL Infrastructure at VFS and president of aeronautical consulting firm Five-Alpha, shared his thoughts on the importance of establishing consistent terminology for AAM and educating the community during the AAM Infrastructure workshop this week. “Harmonization of the terminology across the federal, state, and local levels is one of the first things we want to do,” Alexander explained.
He drew a comparison to the helicopter industry: the difference between a heliport and a helistop is the same as the difference between a vertiport versus a vertistop. “There’s no hangar, no refueling, no scheduled maintenance, and no storage at a vertistop,” he said.
“And it’s at the local level that this makes the biggest difference. The terminology is going to drive what local municipalities do, and it’s one of the elements that we want to get right from day one.”
Alexander is also an ASTM International working group volunteer and member. ASTM published a new standard for designing vertiports and vertistops at the end of last month.
Community engagement, or lack thereof, has also been a big concern in the helicopter industry, Alexander remarked. To establish vertiports and other infrastructure for AAM operations, it’s necessary to address community engagement and to educate the community on the benefits of the industry.
Communicating the benefits of advanced air mobility for emergency medical services is one way to encourage public acceptance. However, regulations for air medical operations vary from state to state, Alexander said.
Another potential area of concern is that the Federal Aviation Administration does not have oversight over private-use facilities, and many vertiports—like heliports—will be private facilities. For public-use facilities, the FAA can protect the airspace from obstructions. It will be up to individual owners to protect the airspace over private-use vertiports by having the surrounding area rezoned.
“The challenge is that zoning is tied to politics,” Alexander noted, “and politics change, so zoning can be changed depending on who’s in office. In comparison, avigation easements are ironclad. An easement is permanently attached to a property, whereas zoning is not.”
Clint Harper, Advanced Air Mobility Fellow at Urban Movement Labs in Los Angeles, agreed with Alexander that proper definitions are especially important at the local level. “For a local jurisdiction to put out any kind of regulations around vertiports, they’re going to look at what the legal definition of a vertiport is. They aren’t going to create their own definitions,” Harper explained during the AAM Infrastructure workshop.
He also noted that establishing AAM operations will not solve traffic congestion in cities. “Adding capacity for more passengers is just a temporary fix,” he said. Electric vertical take-off and landing (eVTOL) aircraft that use vertiports will only carry, at most, five passengers per flight. With an estimated four or five arrivals or departures at a vertiport facility per hour, these operations won’t have a significant impact on road traffic.
“We need to have a clear end outcome for the community as a whole,” Harper explained. “Even for private use facilities, it’s going to take community resources. We need to make sure we know what story we’re telling—and that is not clearly identified yet.”