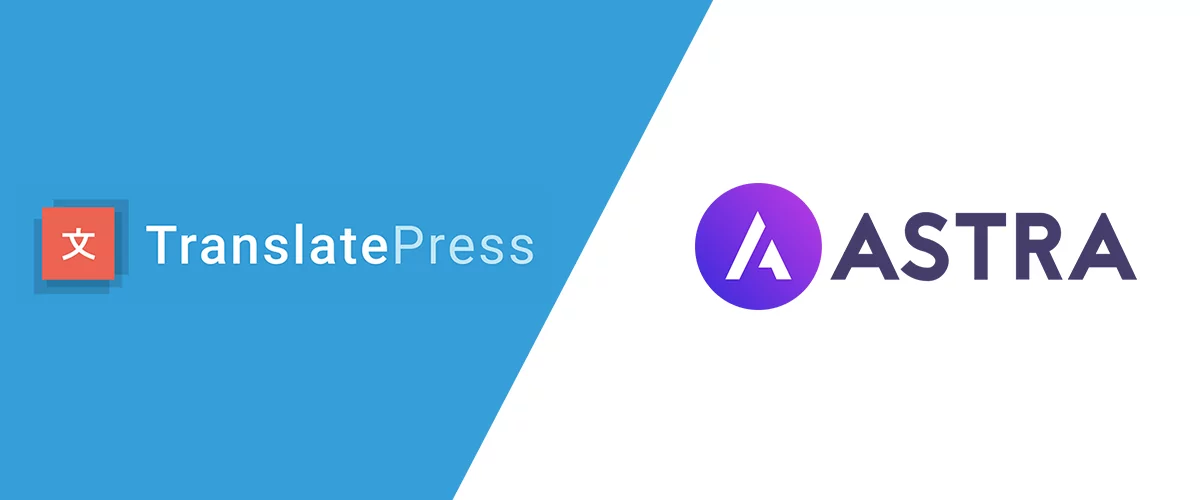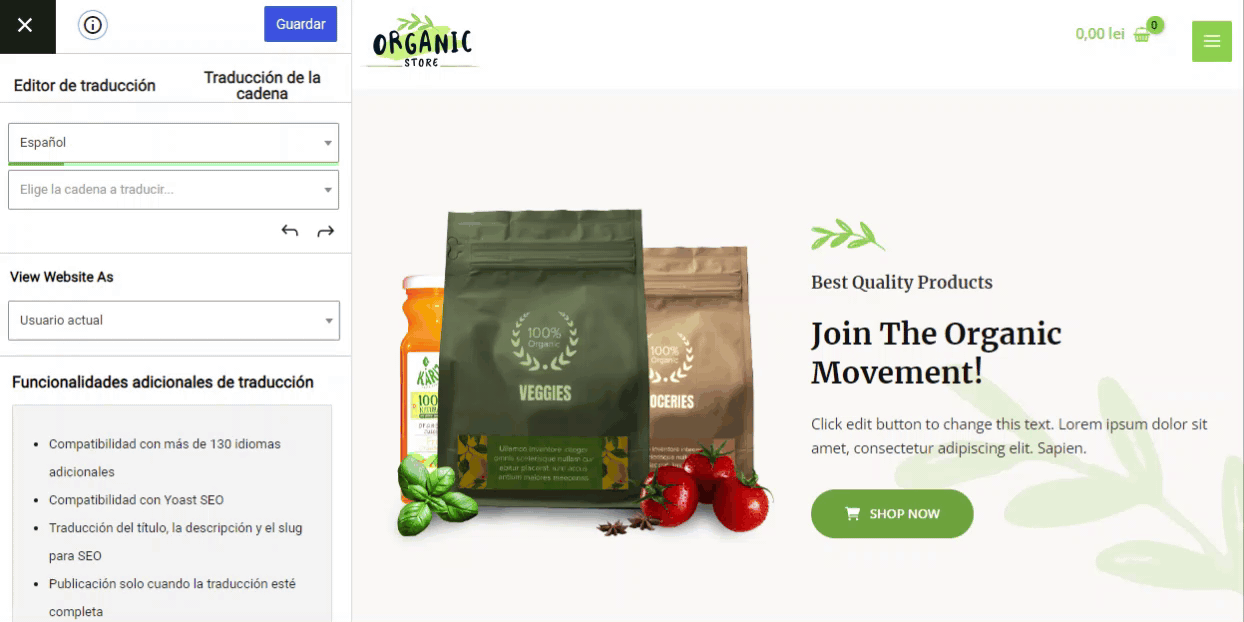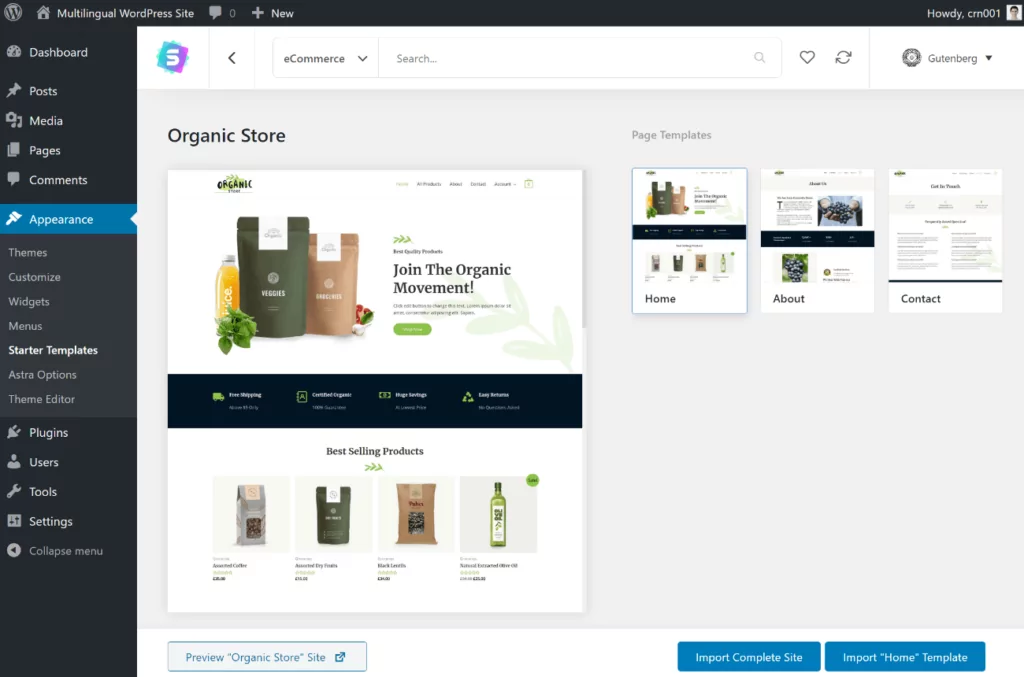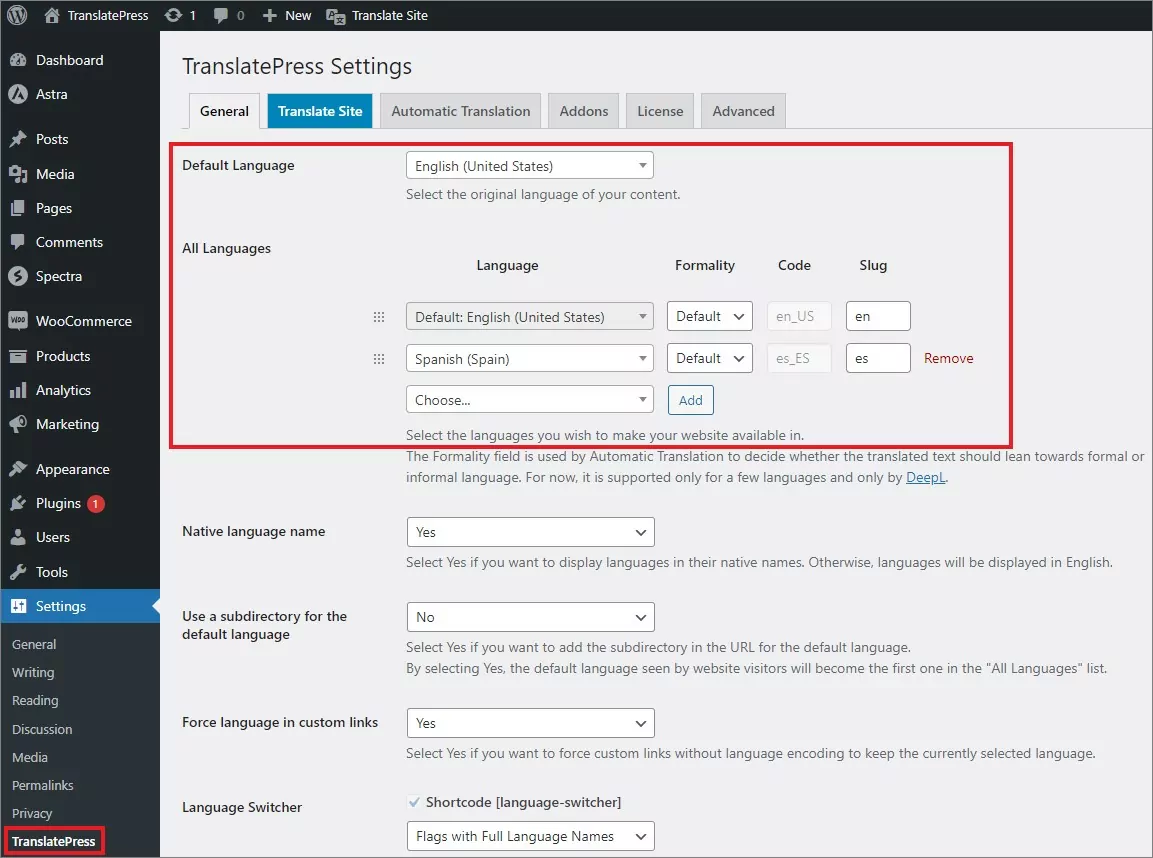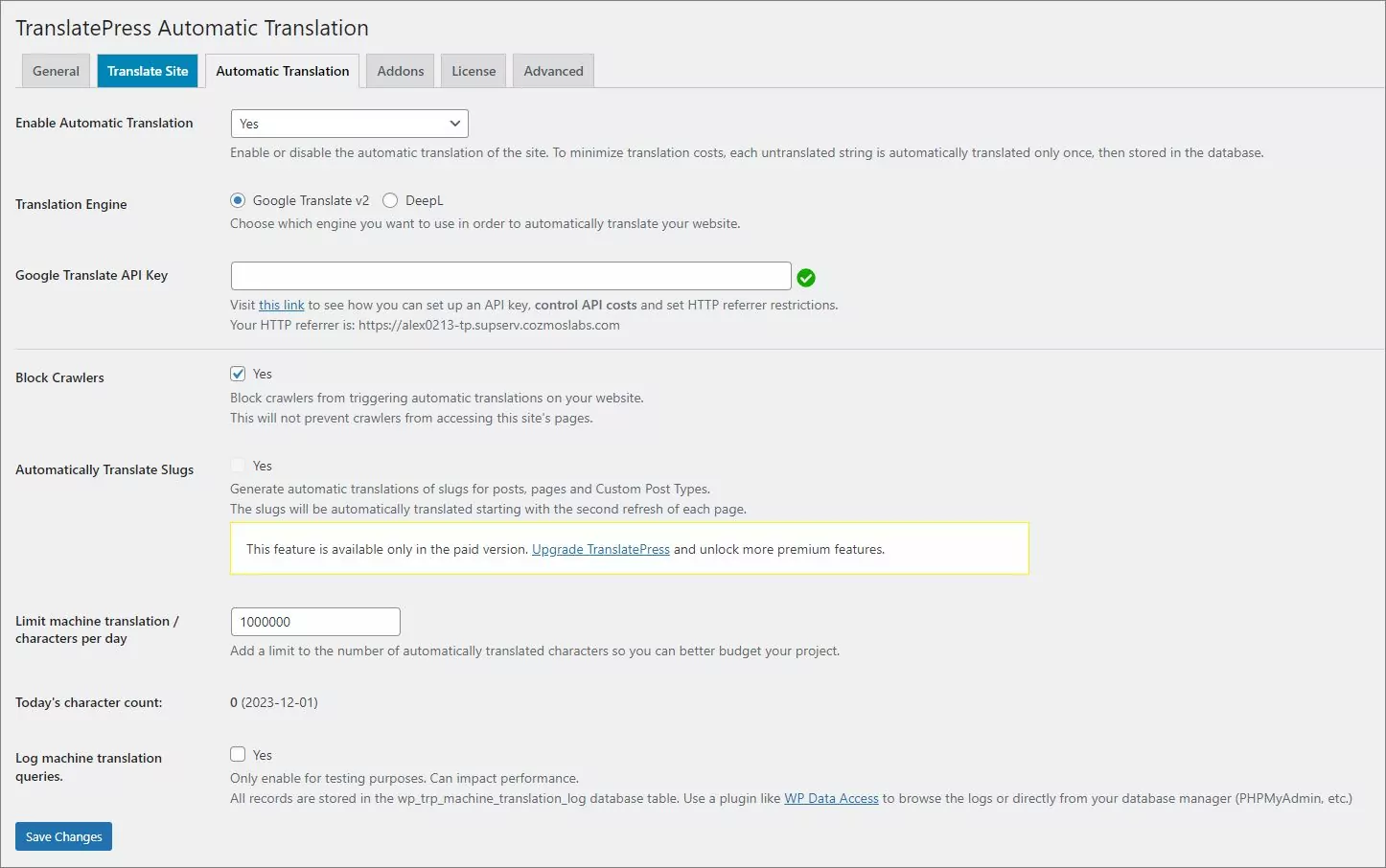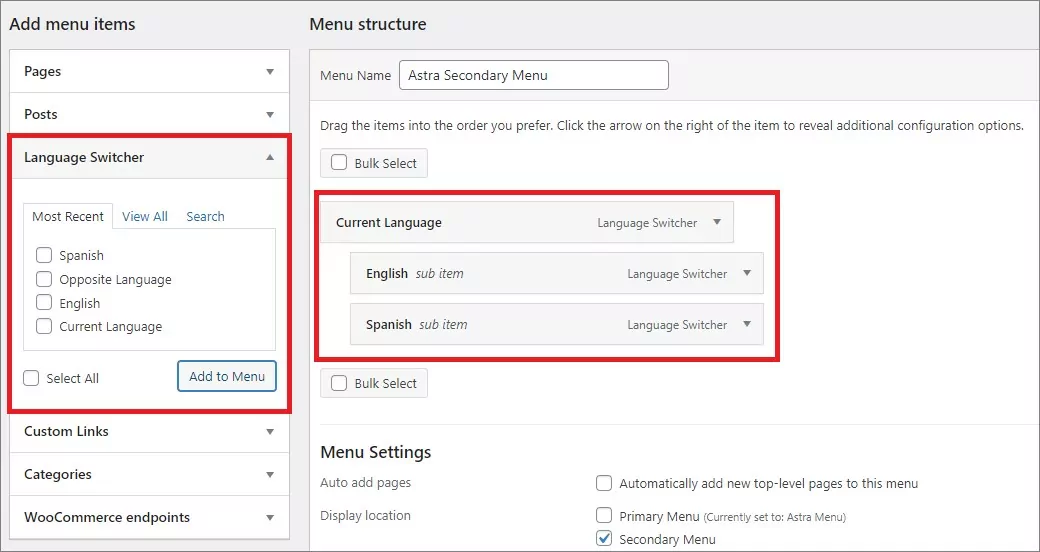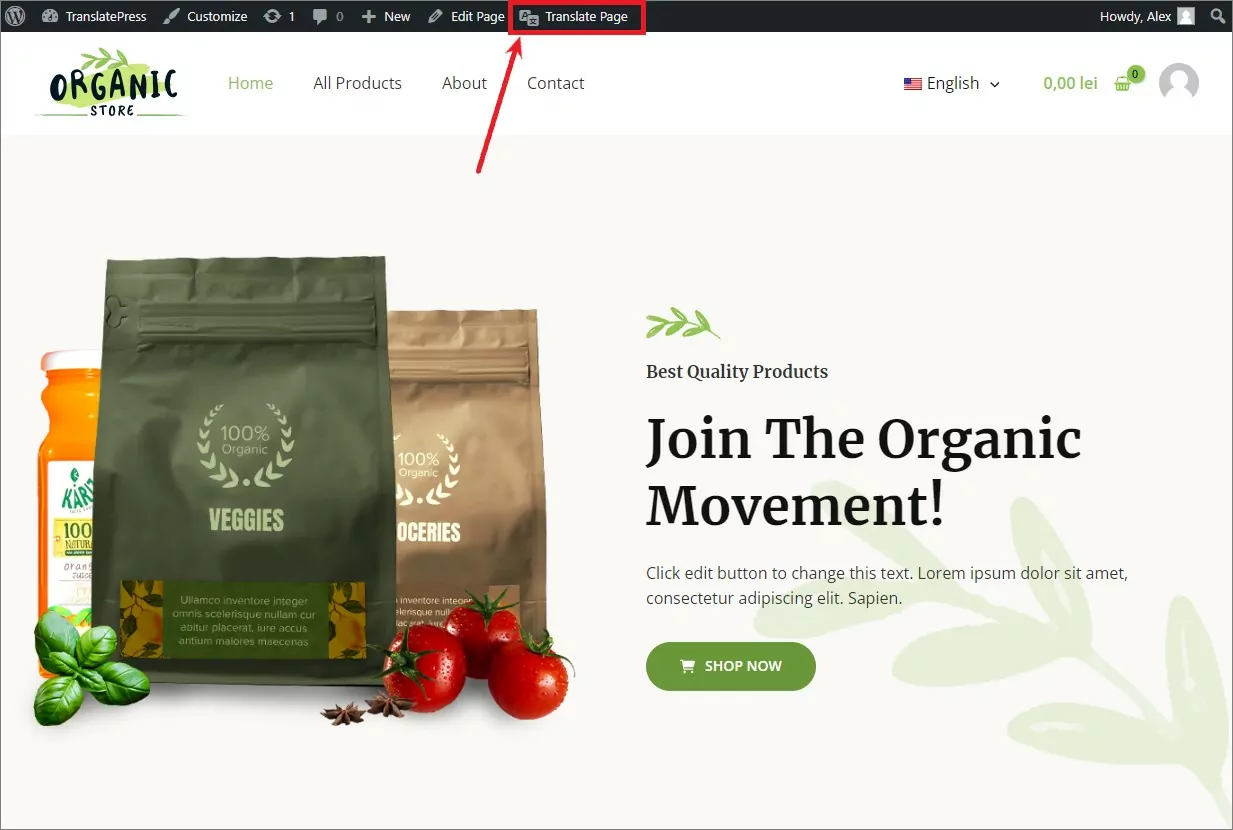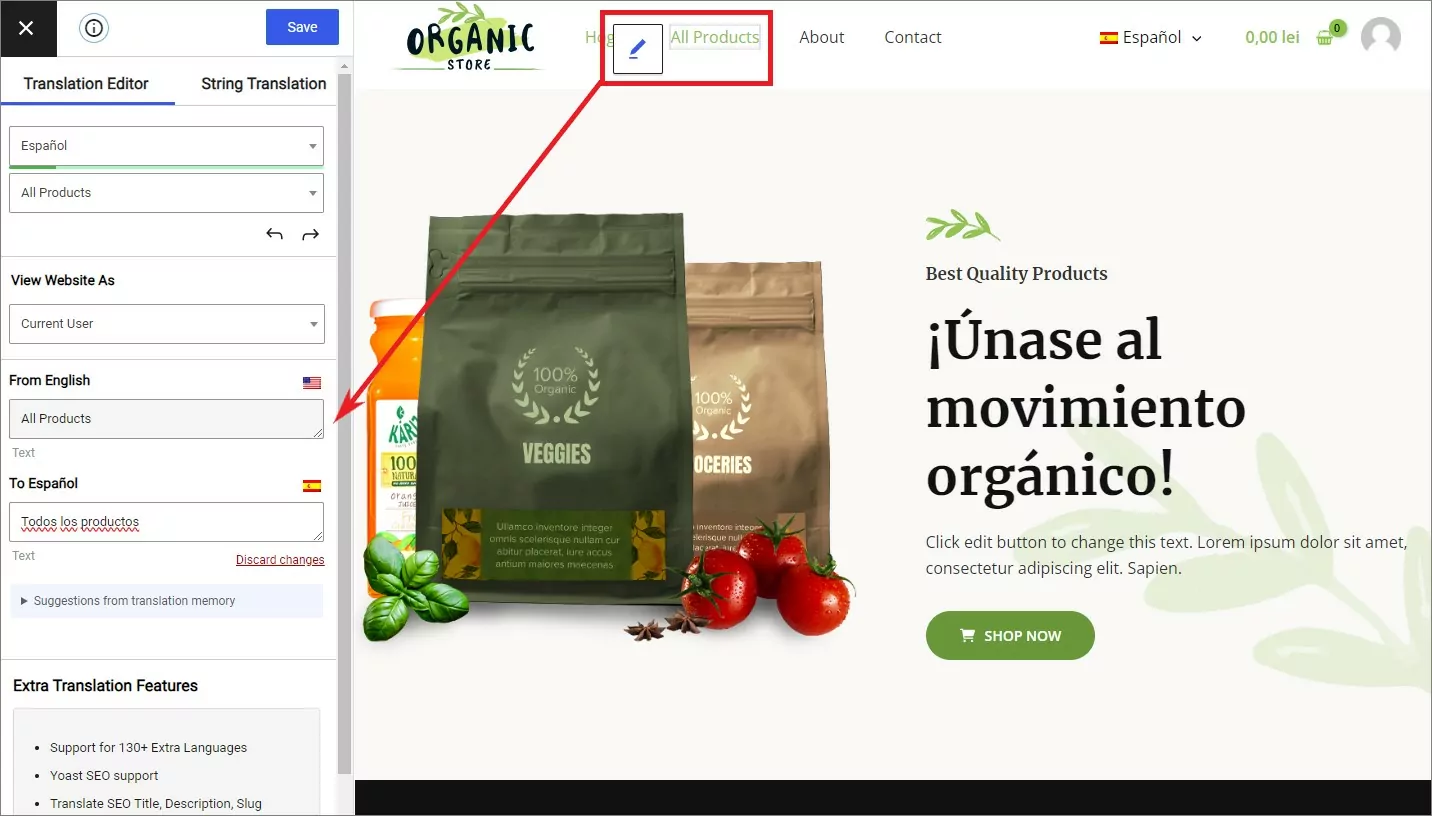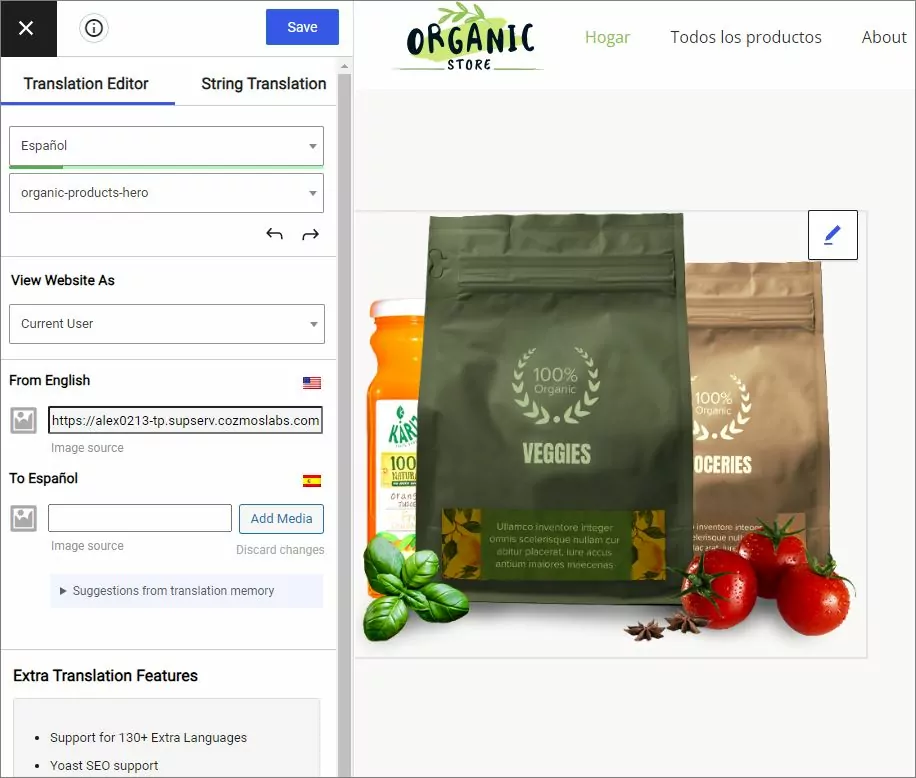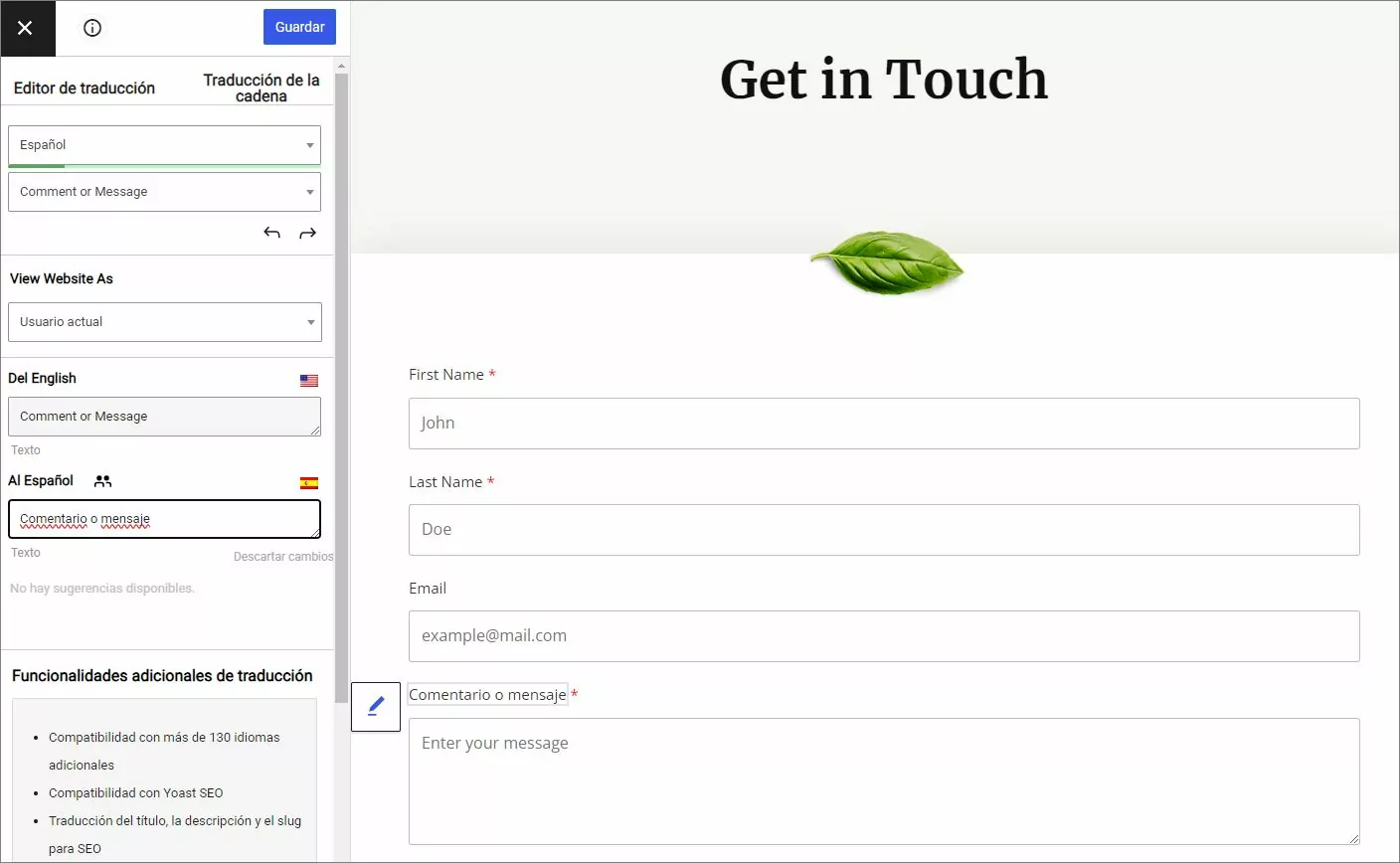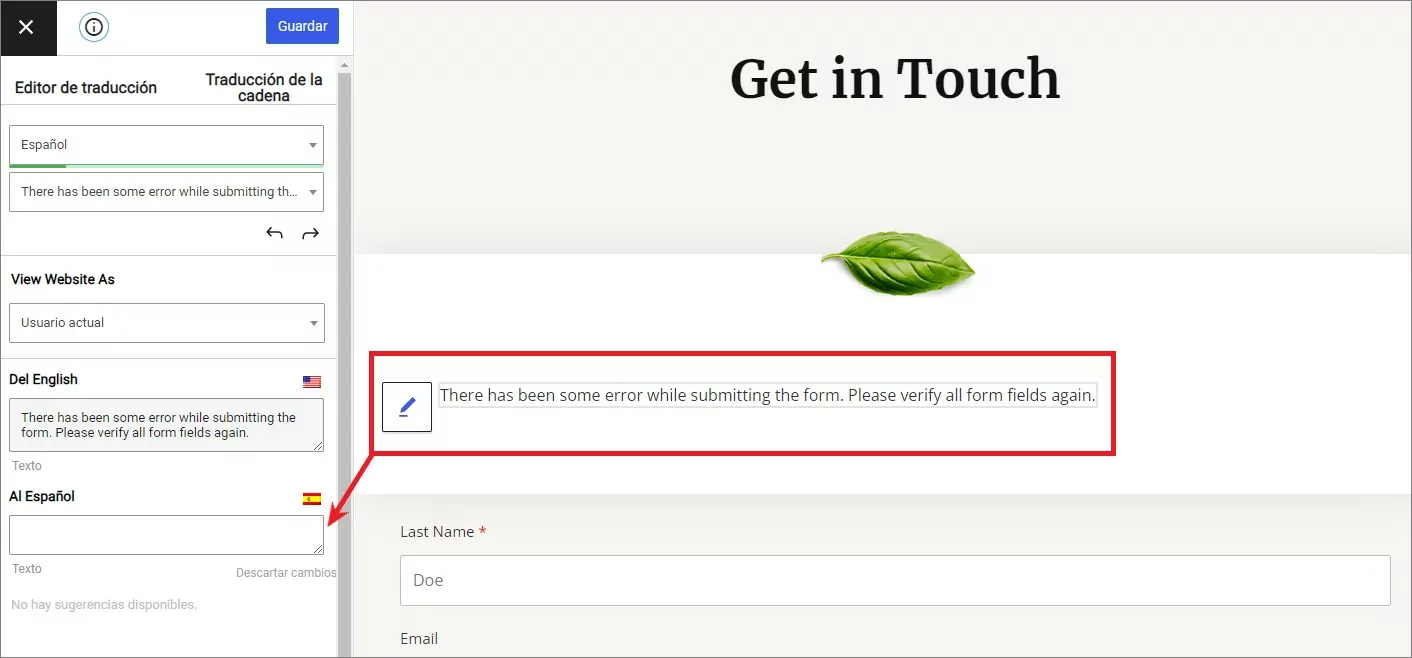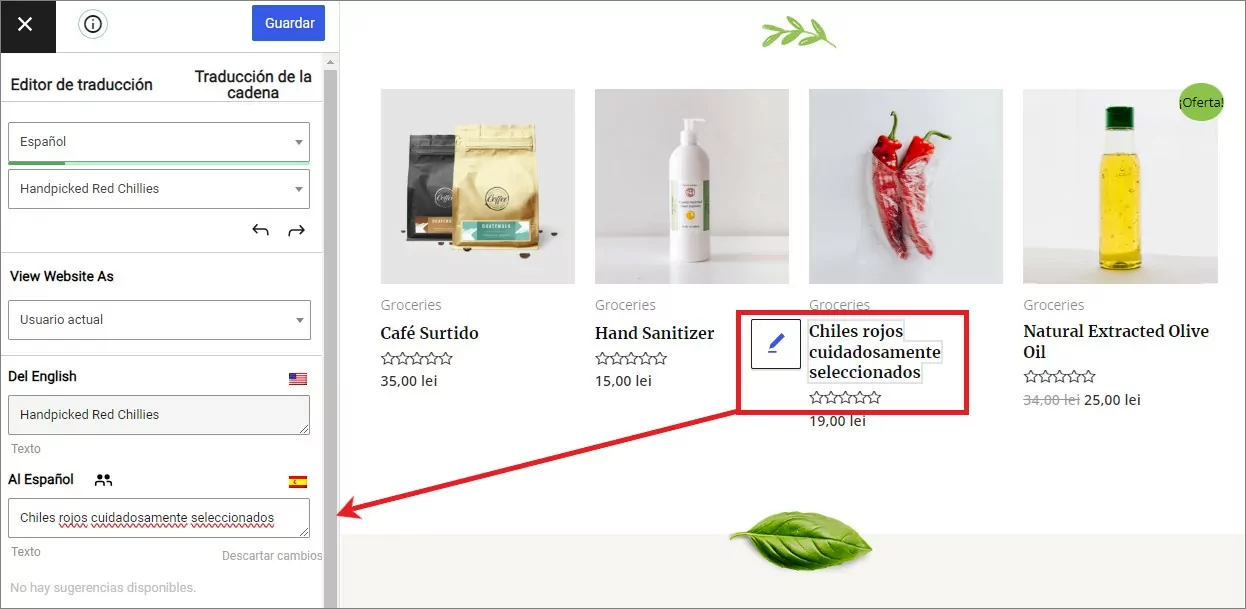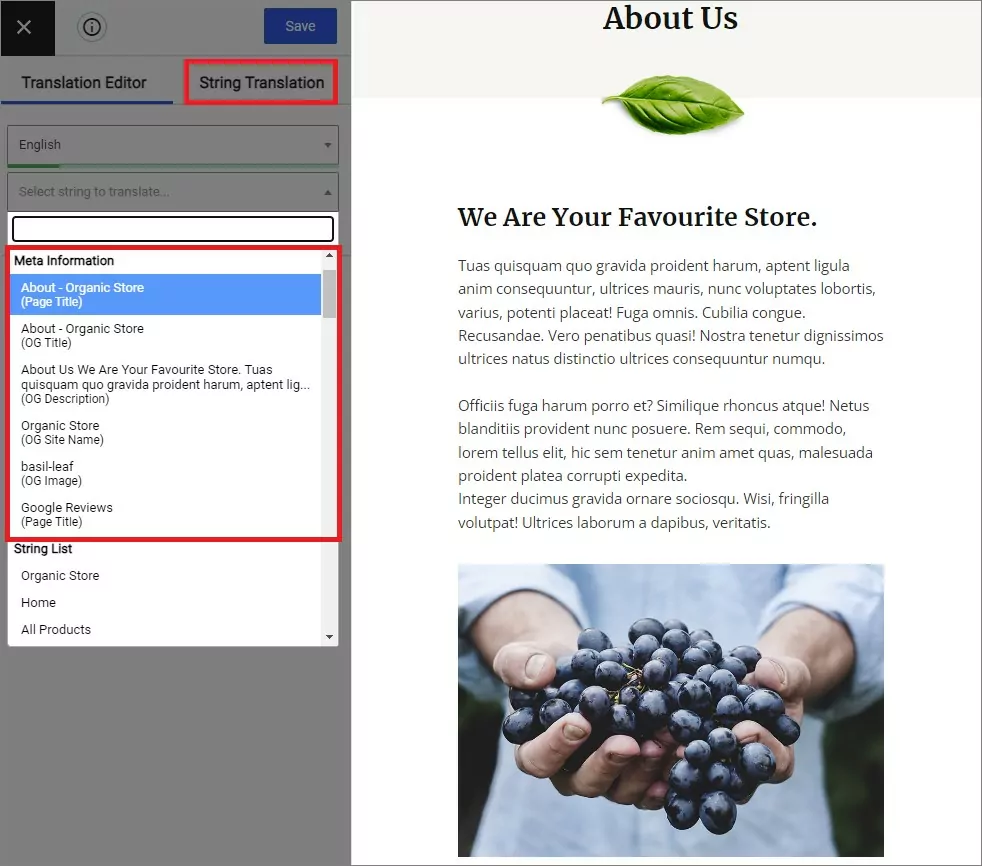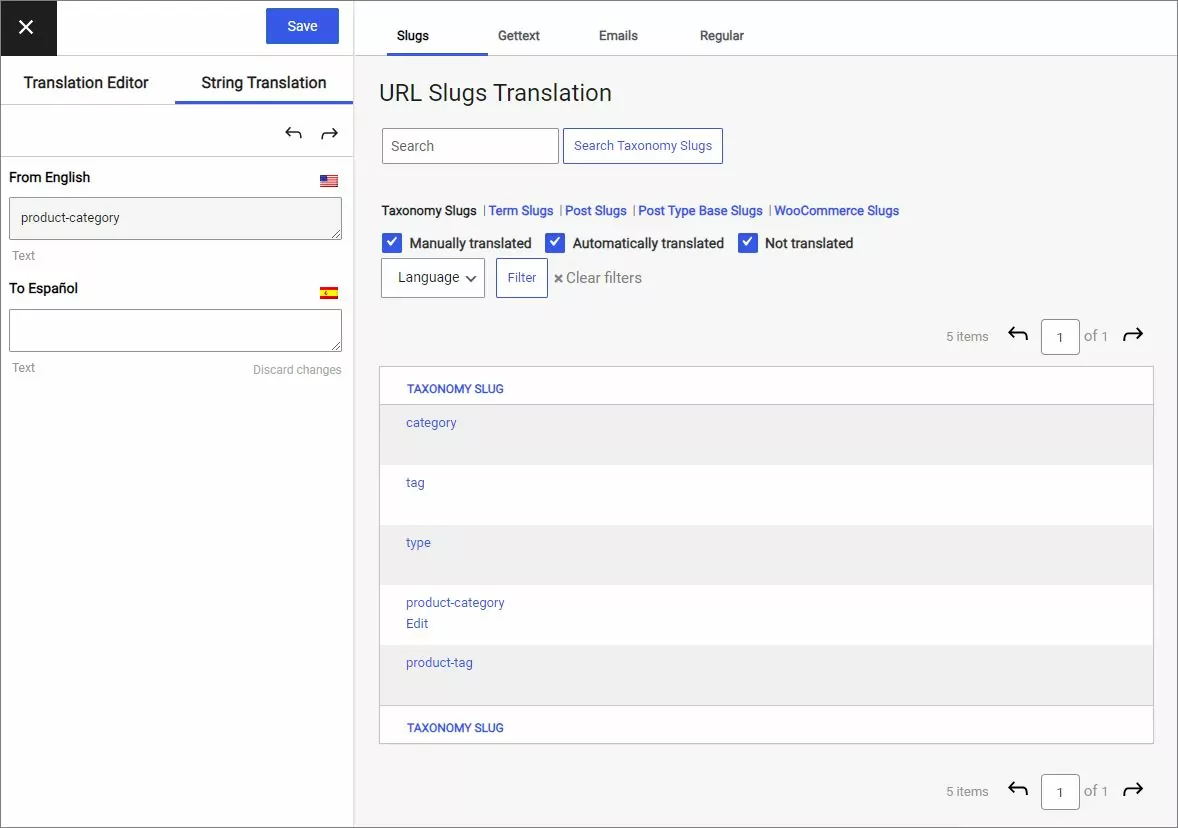Looking for an easy way to translate the Astra theme and create a multilingual WordPress site?
Astra is the most popular non-default WordPress theme of all time, becoming the only non-default theme to ever pass the one million active install mark at WordPress.org.
A big reason behind its popularity is the fact that you can use it for pretty much anything, from a blog to an eCommerce store, business website, portfolio, and more. However, with just the Astra theme, you’re limited to doing that in a single language.
With the free TranslatePress plugin, you can make Astra multilingual and easily translate every part of the Astra theme into multiple languages from a visual interface like below.
In this post, we’ll show you step-by-step how to translate the Astra theme using the free version of TranslatePress. There’s no detailed setup process – all you need to do is install the free plugin and you can start translating Astra within just a few minutes:
Keep reading to learn how it works!
What You Need to Translate the Astra Theme on WordPress
To translate the Astra theme and the rest of your WordPress site’s content, all you need is TranslatePress.
TranslatePress is a free WordPress translation plugin that offers out-of-the-box compatibility with the Astra theme, as well as the other tools that the Astra theme uses in its pre-built starter sites such as page builders (e.g. Elementor, Beaver Builder, Brizy), the WordPress block editor (Gutenberg), WooCommerce, and form plugins (e.g. WPForms).
Of course, TranslatePress also works with the strings in the Astra theme itself. If Astra already has a translation file, TranslatePress will automatically import those strings (though you can still edit them). Or, if no translation file exists, you can still manually translate theme strings as needed.
You’ll be able to enter all of these translations from a simple interface. And most importantly, the translated versions of your content are fully indexable and SEO-friendly, so you’ll be able to benefit from multilingual SEO.
How to Translate the Astra Theme on WordPress
Now, let’s get into the step-by-step guide on how to translate Astra into multiple languages. For this example, we’ll import one of Astra’s many pre-built demo sites and then show you how to translate every element.
For our example, we’re going to use a demo site that’s built with the native block editor (Gutenberg). However, you’ll also be able to use the exact same approach with demo content from all the page builders that Astra supports, so don’t worry if you’re not using the block editor.
To add some fun, we’ll also use a demo site that includes WooCommerce products to show you that you’ll also be able to translate those as well.
To follow this tutorial, all you’ll need is the free version of TranslatePress from WordPress.org. However, there are two big reasons why you might want to upgrade to the premium version of TranslatePress:
- The premium version lets you translate your content into unlimited new languages, while the free version limits you to one new language.
- The premium version lets you translate your behind-the-scenes SEO metadata, which is important for multilingual SEO.
You can always start with the free version and upgrade later on if you want those new features.
TranslatePress Multilingual
TranslatePress is the easiest way to translate your WordPress site. It's fast, won't slow down your website, works with ANY theme or plugin and it's SEO friendly.
Get the plugin1. Set Up the Astra Theme
If you’ve already set up your site with Astra, you can skip ahead to the next step. Otherwise, your first task is to install the Astra theme from WordPress.org and import one of its many demo sites.
You’ll need to install the following extensions:
Once you’ve done that:
- Go to Appearance → Starter Templates.
- Choose the page builder that you want to use. Again, we’re using Gutenberg (block editor) for this example.
- Import the complete demo site that you want to use. For this example, we’ll choose the Organic Store demo site, which includes WooCommerce.
2. Install TranslatePress and Choose Your Languages
Once you’ve set up your Astra site, the next step is to install the free TranslatePress plugin from WordPress.org and choose your languages.
After activating the plugin, go to Settings → TranslatePress to pick your languages:
- Default Language – choose the language that your site is currently in.
- All Languages – choose one or more new languages into which you want to translate the Astra theme. The free version of TranslatePress lets you choose one new language, while the premium versions let you choose unlimited languages.
Make sure to save your changes once you’ve made your choices:
3. Set Up Automatic Translation (Optional)
To help you save time, TranslatePress supports automatic machine translation via Google Translate (available in the free version at WordPress.org) or DeepL (requires a premium addon).
With automatic translation, you can use the service to generate all of your translations and then go back and manually refine them as needed. Your translations will still be stored locally and are SEO-friendly – TranslatePress only uses the service to generate the translations and then it stores them in your WordPress site’s database.
This is 100% optional – you can also just manually add all of your translations. However, if you do want to use automatic translation, go to the Automatic Translation tab of TranslatePress’ settings. You can use the following help doc articles to set up each service:
4. Add Your Language Switcher
By default, TranslatePress adds a floating language switcher to the bottom-right corner of your site. If you like that position, there’s no need to change it.
However, if you’d prefer to include it in a different part of your Astra site, you have plenty of options. You can add your language switcher:
- As a menu item
- With a shortcode that you can place anywhere on your site (including in a sidebar widget)
- With a PHP function that you can add directly to Astra’s built-in hooks or your Astra child theme
Let’s say you’d prefer to add your language switcher as a menu item. To set that up, you can go to Appearance → Menus. Then, use the Language Switcher options to add your language switcher. Set the Current Language option as the top-level menu item and then set the languages that you want to include as sub-items. It should look something like this:
And here’s how that would look on the front-end:
You can also disable the floating language switcher and configure some other language switcher settings by going to Settings → TranslatePress and scrolling down in the General tab.
5. Translate Astra Theme Content
Now, you’re ready to translate your site’s content!
To do that, open the page that you want to translate on the front-end of your site and click the Translate Page option on the WordPress toolbar:
To translate any content, all you need to do is hover over the element that you want to translate on the visual preview and click the pencil icon. Then, you can edit the translation in the sidebar:
You can repeat the exact same process for every part of your Astra site including:
- Menu items
- Widgets
- Images
- Buttons
- Forms
- WooCommerce
- etc.
Let’s look at some other examples…
Translating Menu Items from Astra
To translate menu items, you can use the same point-and-click approach:
In some situations, you might want to actually create entirely different navigation menus based on a user’s language, rather than just translating an identical set of menu items. To access this feature, you’ll need the Navigation Based on User Language addon, which is available on the €139 Business license.
Translating Images
In addition to translating all of the Astra theme’s text, you can also “translate” images to display different images based on a user’s language. Hover over an image and click the pencil icon. Then, you can choose a different image file:
Translating Astra Contact Page/Form
To create your site’s contact page, Astra uses WPForms in most of its demo sites. TranslatePress has full compatibility with WPForms, as well as other WordPress form plugins that you might be using:
You can also translate the various strings that your form plugin might display when a user submits a form. For example, form confirmation messages, error messages, etc.
To translate these strings, you’ll need to fill out the form in the TranslatePress editor. For example, to translate the confirmation message, you would actually fill out your form and submit it in the preview. Then, you can translate the confirmation message just by clicking on the pencil icon:
Translating WooCommerce Shop/Product Pages
If you’re using Astra to create an eCommerce store with WooCommerce, TranslatePress also lets you translate your shop and single product pages using the exact same method that we’ve shown you above:
For a deeper look at how to translate WooCommerce, check out these guides:
- Create a multilingual WooCommerce store
- Automatically translate WooCommerce
- Translate WooCommerce products
Translating SEO Elements
If you want to fully benefit from multilingual SEO, it’s important that you also translate the backend SEO information for your content, such as your SEO titles/descriptions and your URL slugs.
Up until now, you can do everything that we’ve shown you with the free version of TranslatePress. However, to translate this backend SEO information, you’ll need the SEO Pack add-on, which is available on the €89 Personal license.
Once you install the SEO Pack add-on, you’ll be able to translate your SEO strings from plugins such as Yoast SEO or Rank Math by using the drop-down menu in the TranslatePress editor:
You can also open the String Translation interface to translate all of your Astra site’s URL slugs:
Detailed Guides to Translate Everything
While we’ve covered several examples, you might have other parts of the Astra theme that you want to translate. Don’t worry! TranslatePress works with everything right out of the box. If you need a helping hand, we have a lot more guides that can help you…
Astra Starter Templates page builders:
Other types of WordPress content:
- Custom fields
- Custom post types
- WordPress forms
- WordPress menus
- Images
- Popup content
- Sliders
- WooCommerce products
Translate Your Astra WordPress Site Today
The Astra theme gives you the flexibility to build literally any WordPress site. Then, TranslatePress lets you offer those sites in multiple languages.
Together, they’re a dynamic duo to help you build awesome, code-free multilingual WordPress sites.
To translate the Astra theme into one new language, all you need is the free version of TranslatePress at WordPress.org. With just the free version, you’ll be able to translate every single front-end element on your Astra site.
Then, upgrade to the premium version of TranslatePress to get access to the following features:
- Improved multilingual SEO – translate SEO titles/descriptions, create a multilingual sitemap, translate URL slugs, and more.
- Unlimited translation languages – with the premium version, you can add unlimited languages to your site (remember – the free version limits you to a single new language).
- Different menus – while the free version lets you translate menu items, the premium version lets you create entirely different menus based on a user’s language.
- Better dynamic site support – if you’re using Astra to build a membership site/online course, the premium version lets you preview your site as different user roles so you can more easily translate restricted content.
- DeepL support – while the free version supports automatic translation via Google Translate, the premium version adds support for DeepL.
TranslatePress Multilingual
TranslatePress is the easiest way to translate your WordPress site. It's fast, won't slow down your website, works with ANY theme or plugin and it's SEO friendly.
Get the plugin