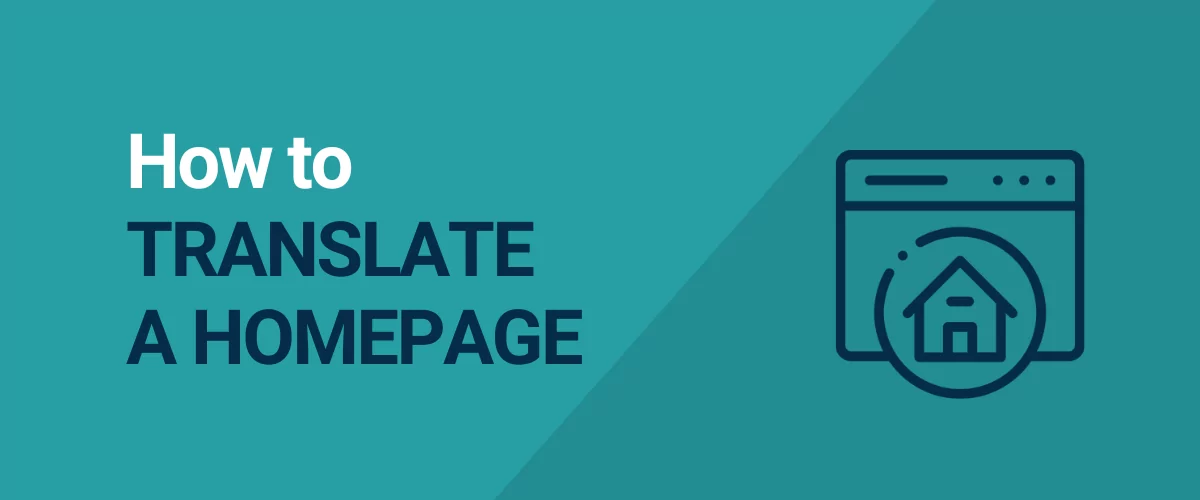Are you looking for ways to translate your homepage?
Translating your homepage into different languages is a great idea as it will help attract more visitors and increase your conversion rates as well as revenue collection.
The most efficient way of translating a homepage is by using a translation plugin like TranslatePress. You can automate the translation of your WordPress homepage using this particular plugin and even implement manual fixes to incorrect translations.
In this article, we have laid out the steps on how to use TranslatePress to automate the translation of your homepage and also how to manually fix incorrect translations.
Let’s get started.
How to Translate the Homepage of a WordPress Site
To translate your homepage into different languages, you need to take the following steps:
- Install TranslatePress translation plugin
- Add a secondary language
- Implement automatic translation
- Manual fix incorrect translations (if necessary)
- Limit translation to only homepage (optional)
- Review & modify TranslatePress settings
In the next few sections, we will show you how to carry out these steps.
Step 1: Install TranslatePress Translation Plugin
TranslatePress is one of the most popular translation plugin out there mainly because it offers a ton of features, it’s easy to use and it offers a version that is free of cost. Let’s take a quick look at all the features that the free TranslatePress plugin offers:
- Automatic translations through the Google Translate API;
- Visual translation interface for live translation;
- Add custom languages;
- Limit daily machine translations;
- A language switcher you can place virtually anywhere on the website (including menus);
- Include or exclude certain pages from automatic translations.
That said, it’s important to note that the plugin has a premium version as well that adds tons of extra functionality. The premium version offers SEO metadata translations and perhaps most importantly, it allows you to add as many languages you need to your website.
With the free version, you can translate your website into only one additional language.
In this article, we are going to use the free version of the plugin to demonstrate how to translate your homepage into one other language. But please note that if you choose to use the premium TranslatePress plugin for multiple translations, you can still follow the steps laid out in this article.
To learn more about the premium version of the plugin, specifically, the add-ons it offers, read this article comparing the free and the pro versions.
You can purchase the premium plugin from here and then download the plugin from your TranslatePress account to your local computer. If you want to use the free plugin, you can simply download it from the WordPress repository or look for it in the Plugins area of your WordPress dashboard.
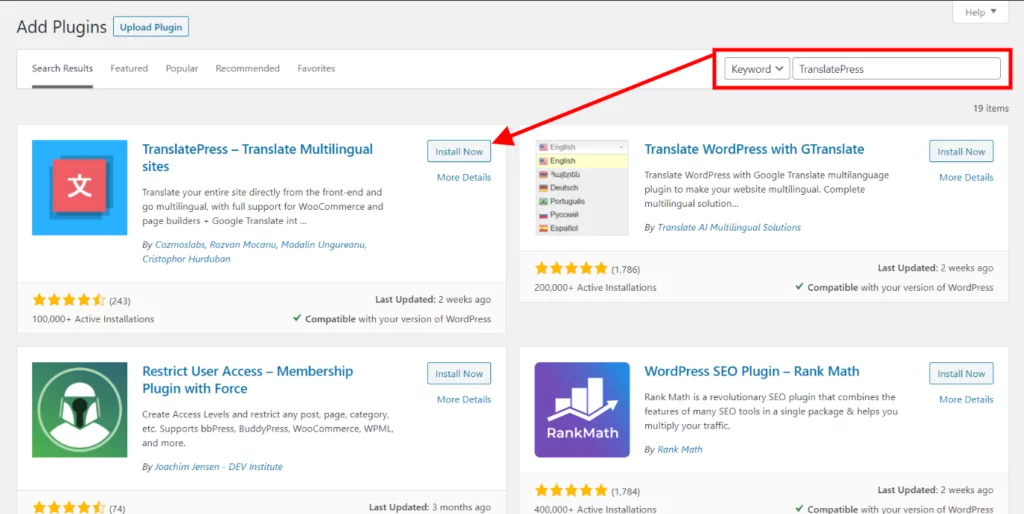
Search for TranslatePress in the search bar, identify it, and then hit the Install Now and Activate buttons to activate the plugin on your website.
Step 2: Add a Secondary Language
After installing TranslatePress on your WordPress website, go to Settings → TranslatePress → General → All Languages.
From the dropdown menu adjacent to All Languages, select the language in which you want to translate your homepage. Then, hit the Add button to add the language as your site’s second language.
If you are using the premium plugin, then you can add more than one secondary language in the same way.
Before moving to the next step, remember to scroll down and hit the Save Changes button to save the modifications you just made.
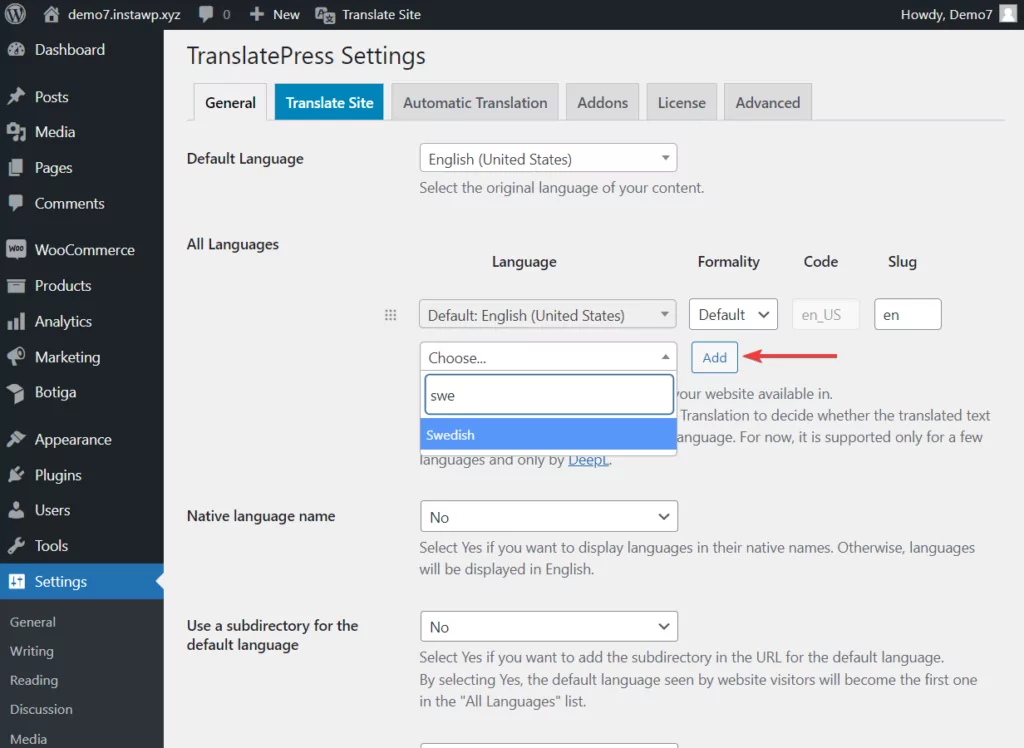
Please note that if you can’t find the language of your choice, TranslatePress also offers the option to add a custom language. All you need to do is go to Settings → TranslatePress → Advanced → Custom Language and add details of the custom language. Most of these details are easily available on the internet. But if you require help adding custom languages, take a look at this tutorial on WordPress custom languages.
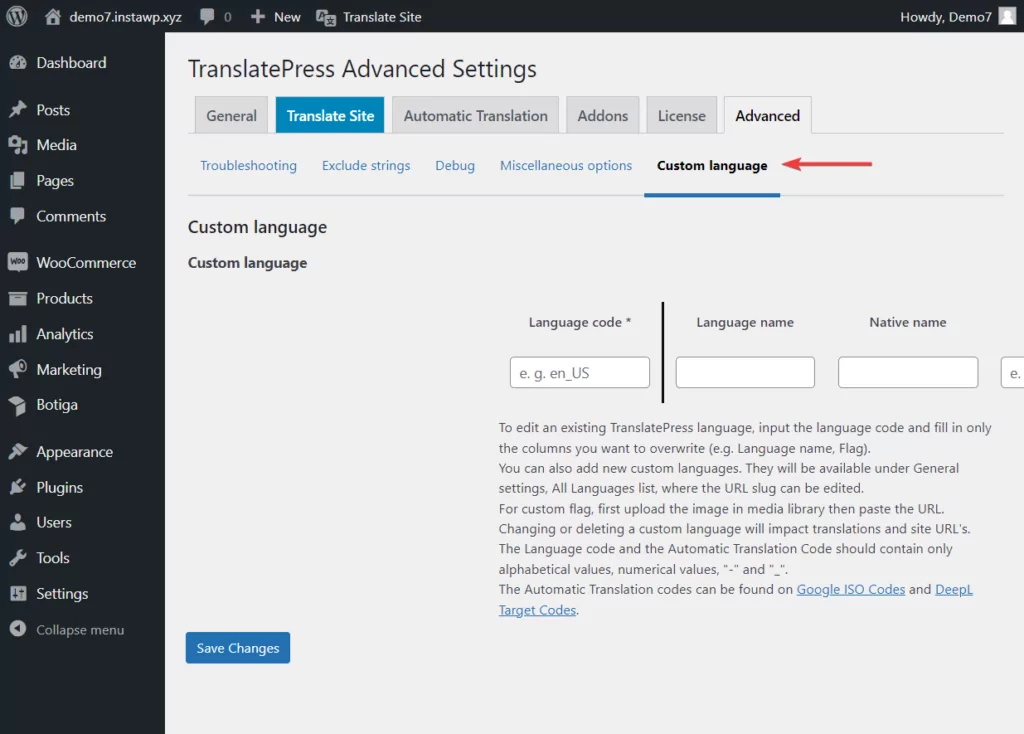
Step 3: Implement Automatic Translation (Google Translate Homepage)
TranslatePress offers an automatic translation feature that when enabled automatically translates your homepage into the second language you choose in the previous step.
To enable automatic translation, go to Settings → TranslatePress → Automatic Translation → Enable Automatic Translation and choose Yes from the dropdown menu.
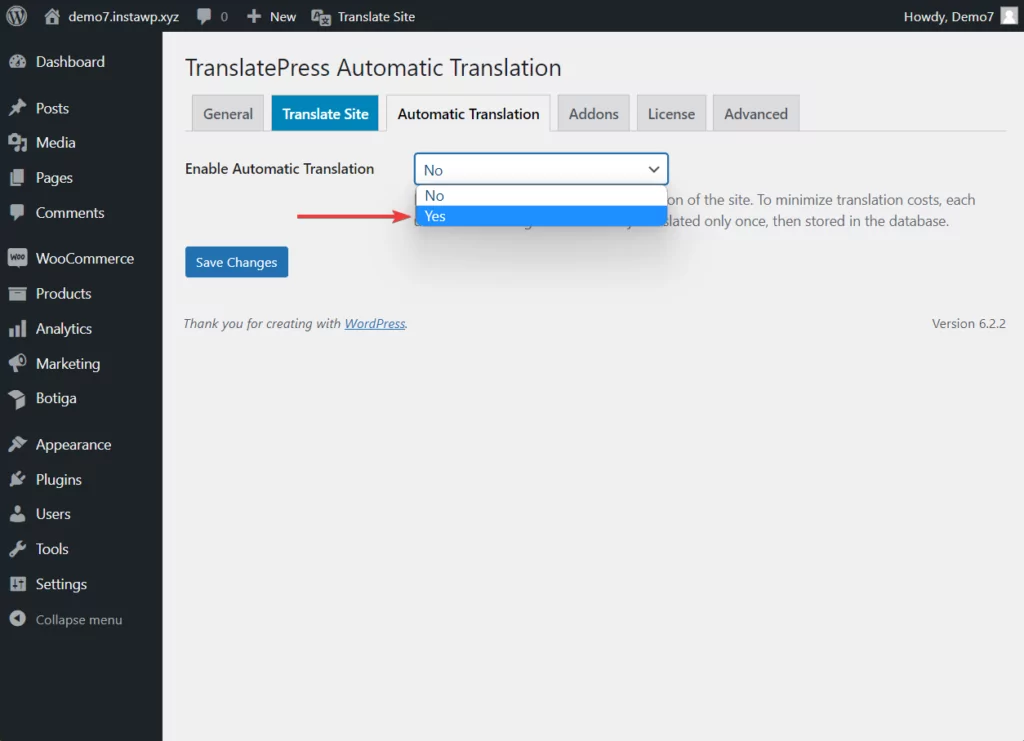
Next, you need to select a Translation Engine.
Translation engines are technologies that allow TranslatePress to automatically translate your homepage. You have the option to choose between two of the most popular and efficient translation engines: Google Translate and DeepL.
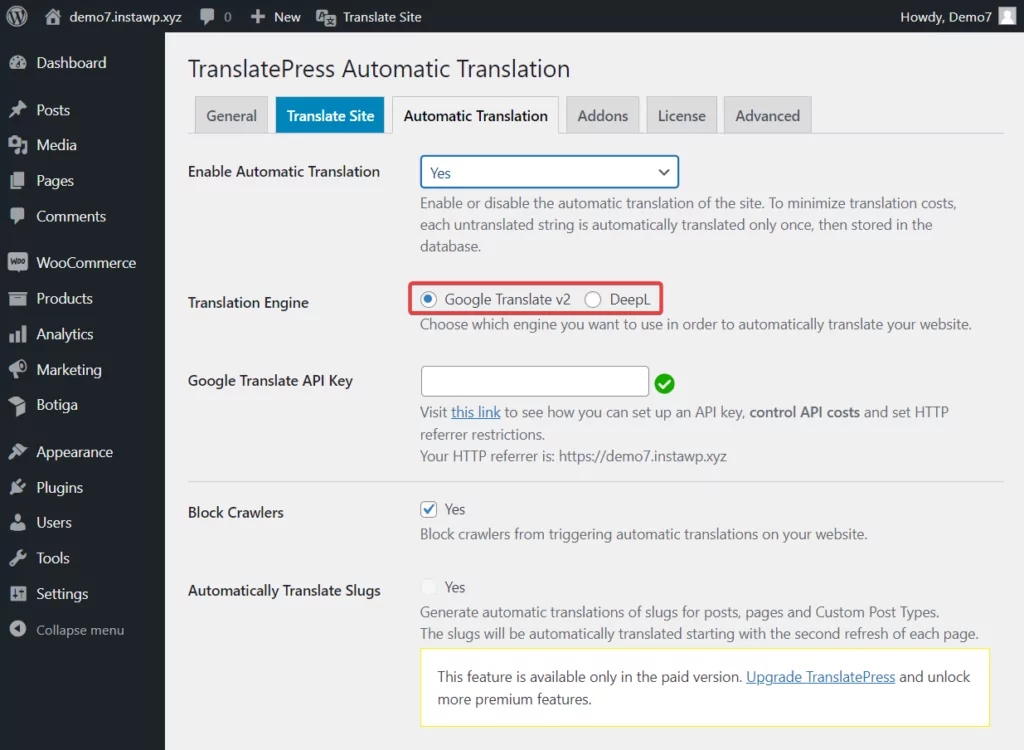
You can use Google Translate with the free TranslatePress plugin. But if you’d rather use DeepL, then you need to upgrade to the premium version of the TranslatePress plugin.
It’s worth noting that Google Translate is free up to a point (translation of 500,000 characters) and beyond that, you will need to pay directly to Google to continue using the service. Learn more about Google Translation service cost and how it compares to other machine translation services.
Generate Translation Engine Key
Whichever translation engine you prefer, you will need to integrate the technology with your website. This can be done by generating an API key and adding it to your website.
We have separate articles on how to generate and add translation engine keys to your website:
After you have added your preferred translation engine, scroll down and hit the Save Changes button.
The automatic translation of your homepage will be triggered only when someone visits the page in the secondary language for the first time.
We recommend reviewing the homepage after logging out from your WordPress dashboard. Simply go to the homepage and switch to your additional language from the language switcher.
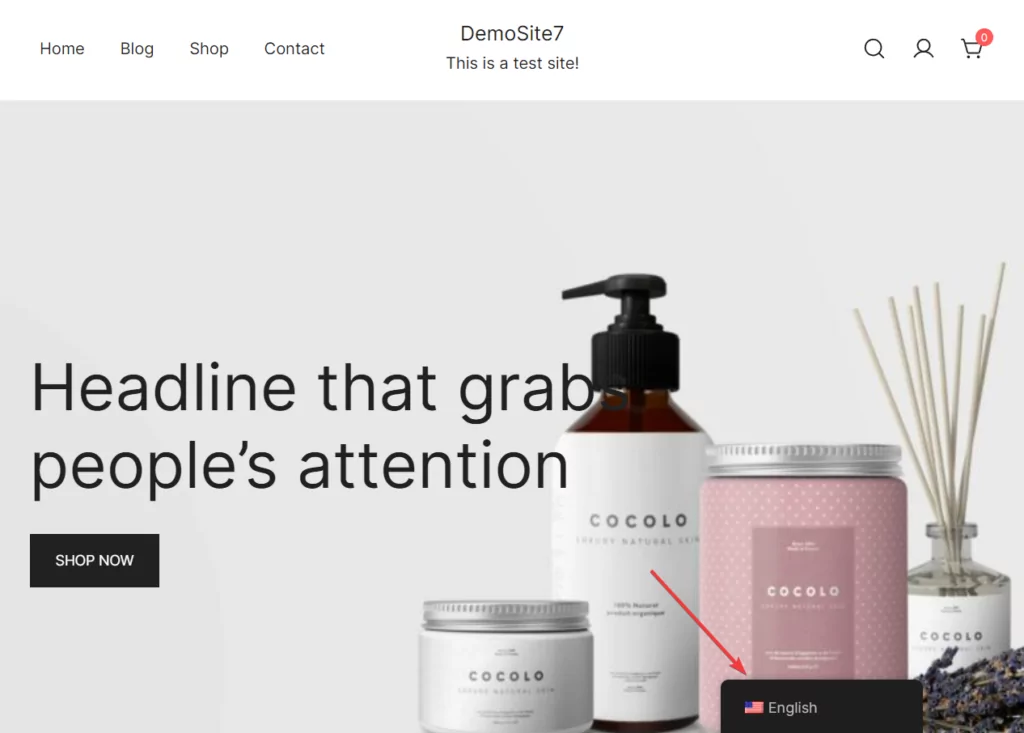
A typical WordPress homepage has the following elements:
- Header and navigation menu
- Banner headline, button, and text
- Page content, buttons, and images
- Footer and footer bar
Each of these elements may contain text that has been automatically translated by TranslatePress. Be sure to check the text and ensure that the translation is correct. Incorrect translations can be manually fixed by using the Translate Page button. More on this in the next step.
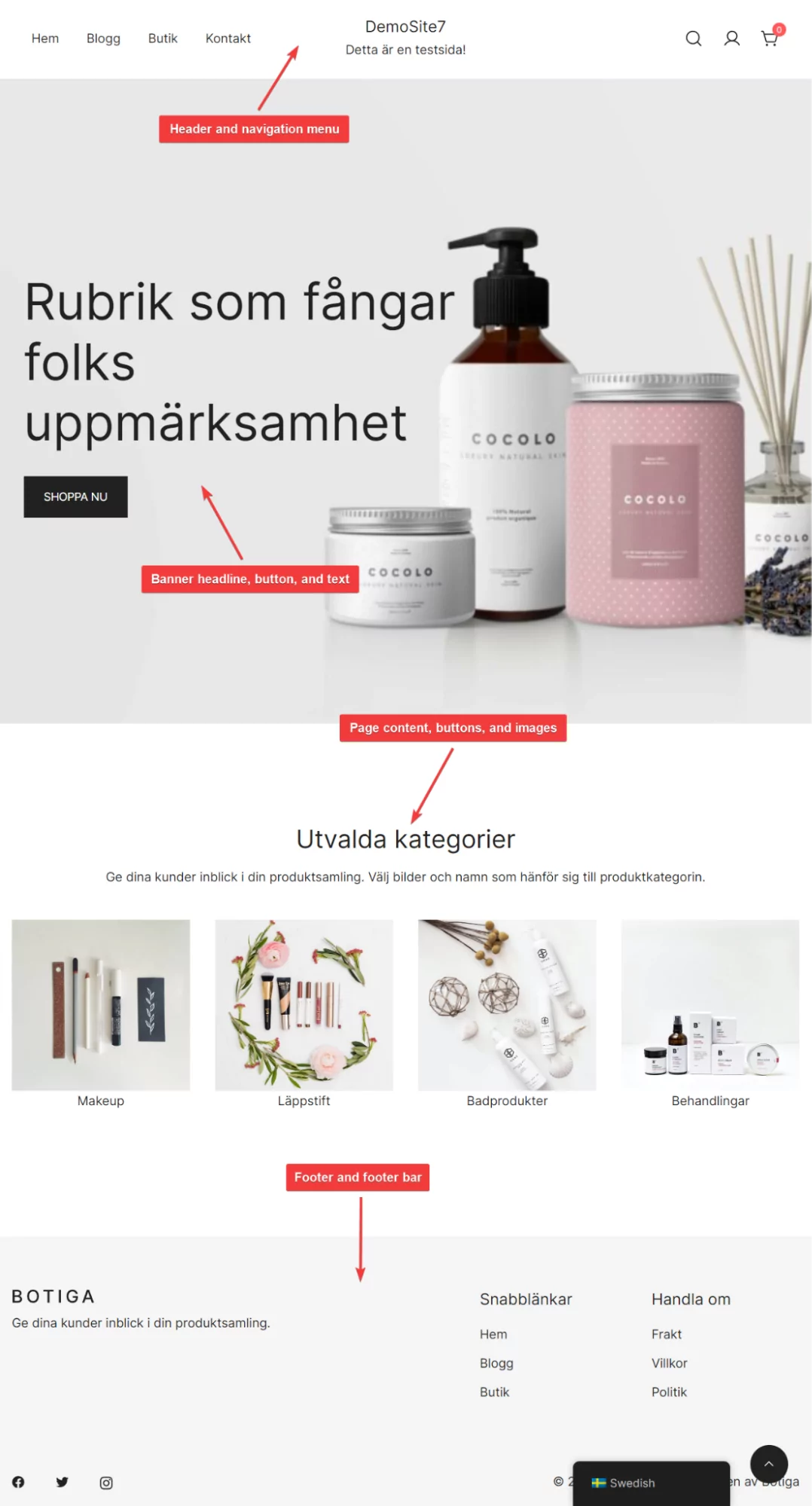
Step 4: Manually Fix Incorrect Translations
Incorrect text on the homepage can be fixed manually. Here’s how:
Log into your WordPress dashboard, open your homepage, and select the Translate Page button located in the admin bar.
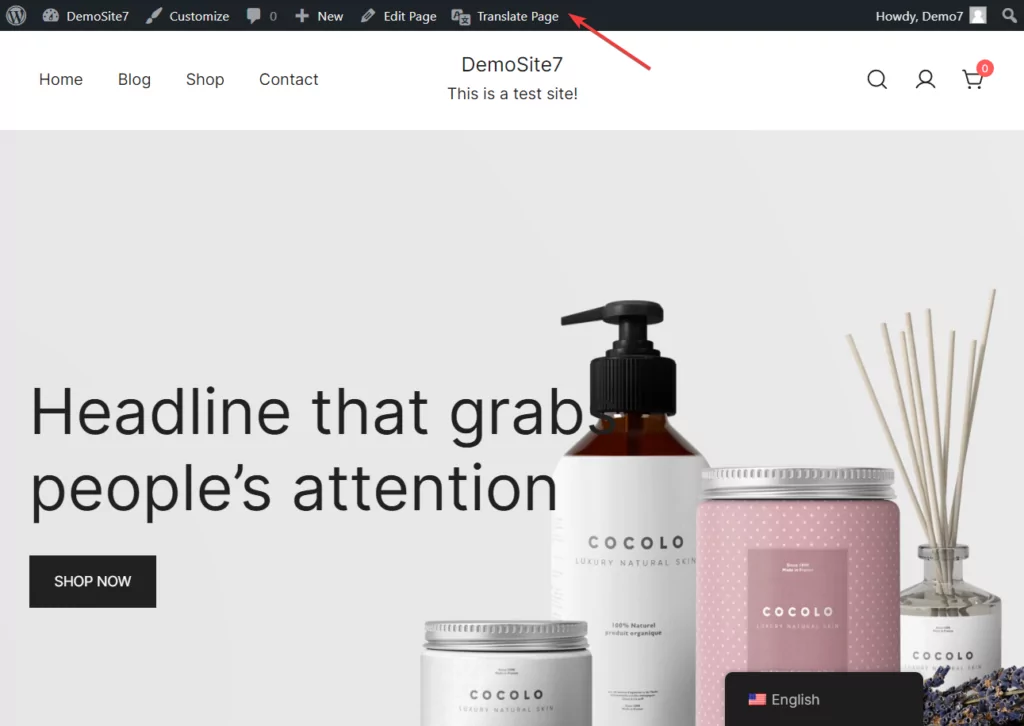
A Translation Editor will appear on the left side of the screen. You will be using this editor to manually translate texts.
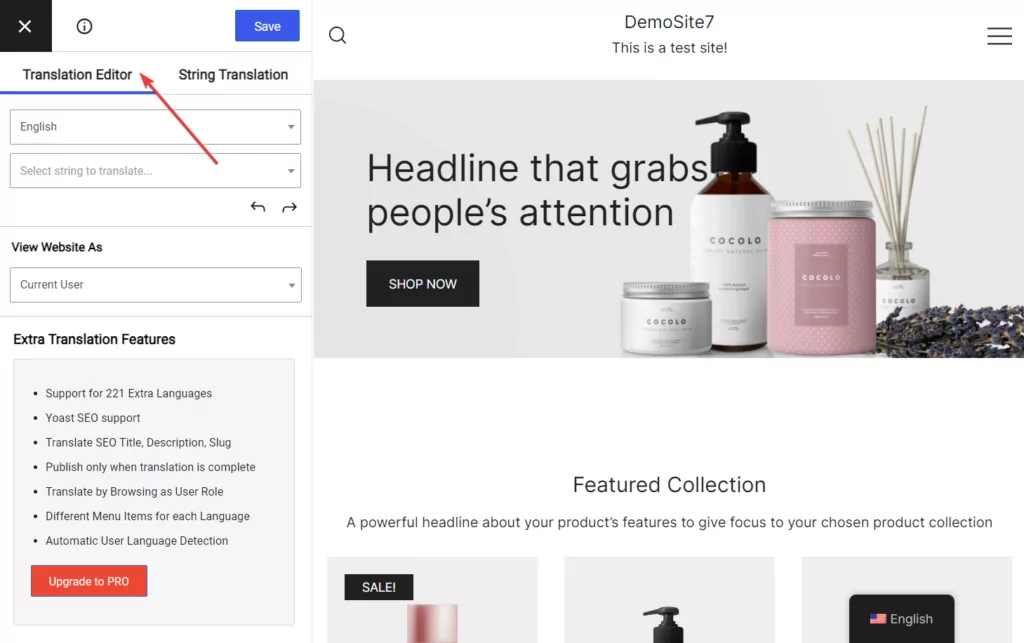
Now, take your cursor over to the text your want to fix and select the blue pen to appear beside the text. It will allow the text to appear on the transition editor where you can replace it with the correct translation.
Hit the Save button located at the top of the editor for the modification.
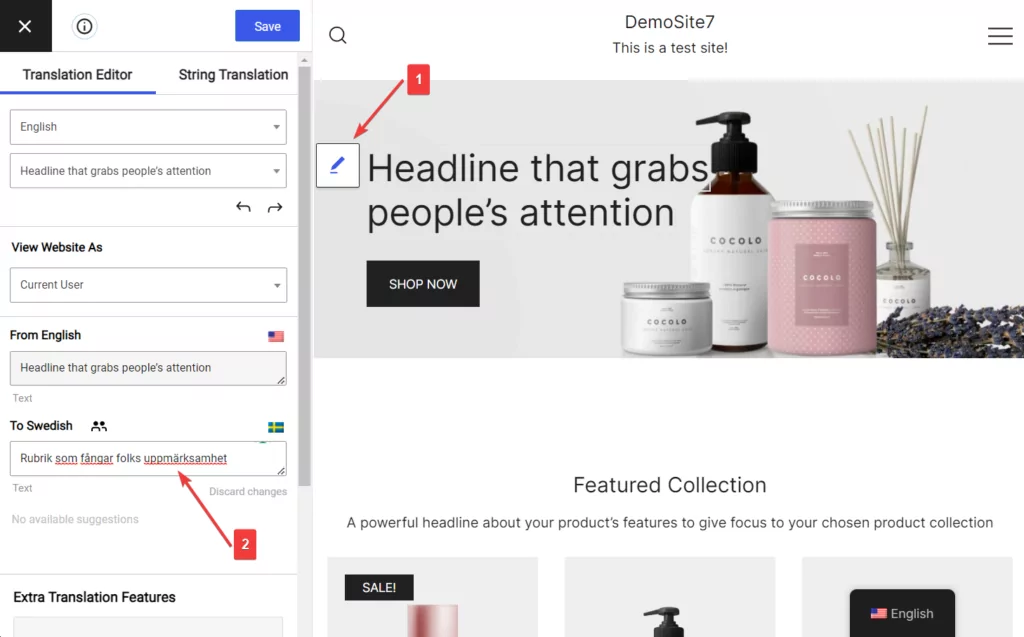
In this manner, you can identify the incorrect translations on the homepage and replace them with the correct translations.
Step 5: Limit Translation to Only Homepage (Optional)
TranslatePress’ automatic translation feature is by default implemented on all posts, pages, buttons, images, and elements of your entire website.
As we said earlier, the automatic transition is initiated only when someone visits the page for the first time. So if you want to translate your entire website, you can either open all the pages on your own or allow visitors to open the pages and initiate the translation process.
But if you don’t want to translate the entire WordPress website and would prefer limiting the translation to only your homepage, then here’s what you need to do:
Go to Settings → TranslatePress → Advanced → Exclude Strings → Do Not Translate Certain Paths and select Translate Only Certain Paths. Then enter this in the white box: {{home}}
This will ensure that only your homepage is being translated.
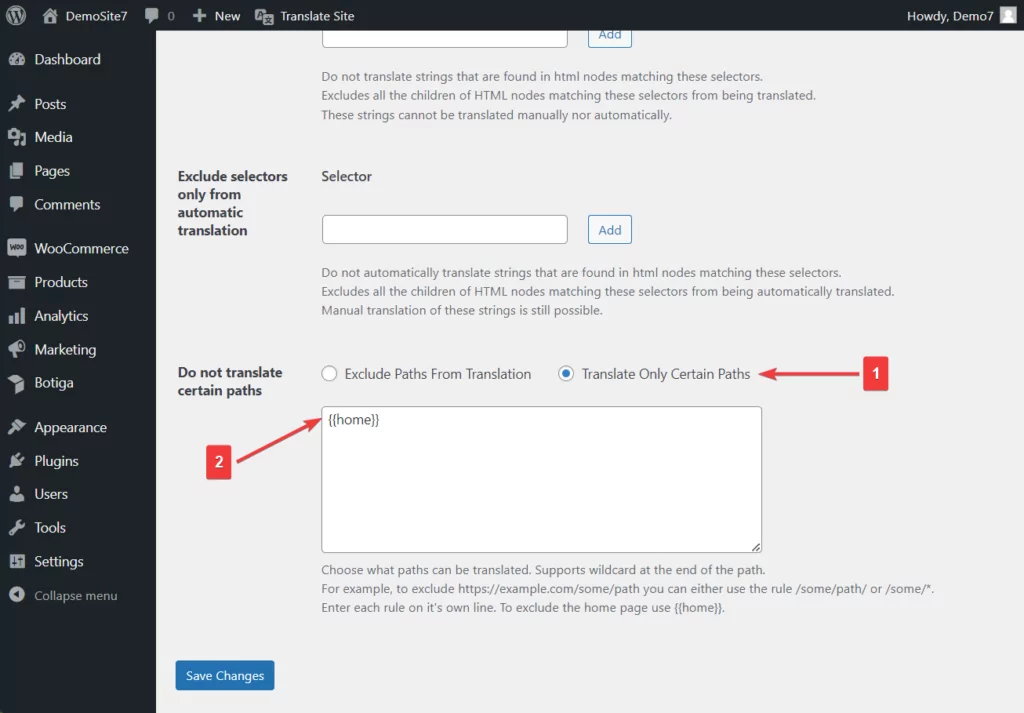
If you want to learn more including and excluding pages from being automatically translated, then take a look at this help doc: Translate Only Certain Pages.
Step 6: Review & Modify TranslatePress Settings
So far you have automatically translated your homepage, manually fixed incorrect translations, and even limited translations to only your site’s homepage. Now, all that’s left to do is review and modify TranslatePress’ settings.
In the previous steps, you have only had to modify some of the TranslatePress settings, but we recommend that you take a look at all the setting pages and see if there’s anything you’d want to modify to suit your needs.
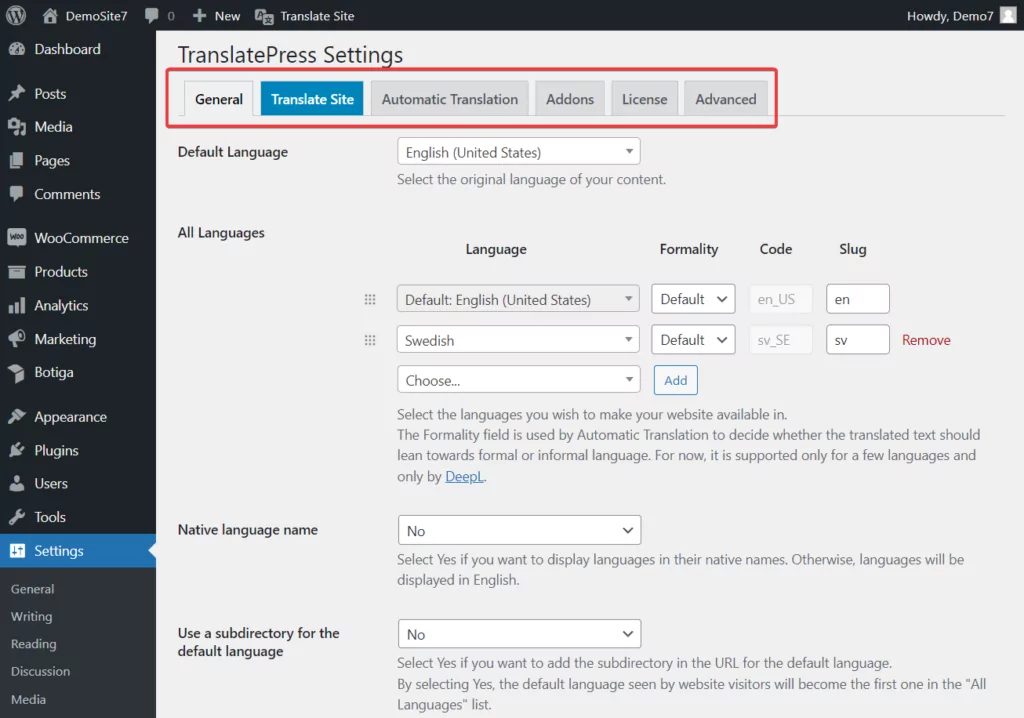
For instance, you may want to modify the color, location, and other design aspects of the Language Switcher or force your site’s second language into custom links. These can be achieved from the General settings page of the TranslatePress plugin.
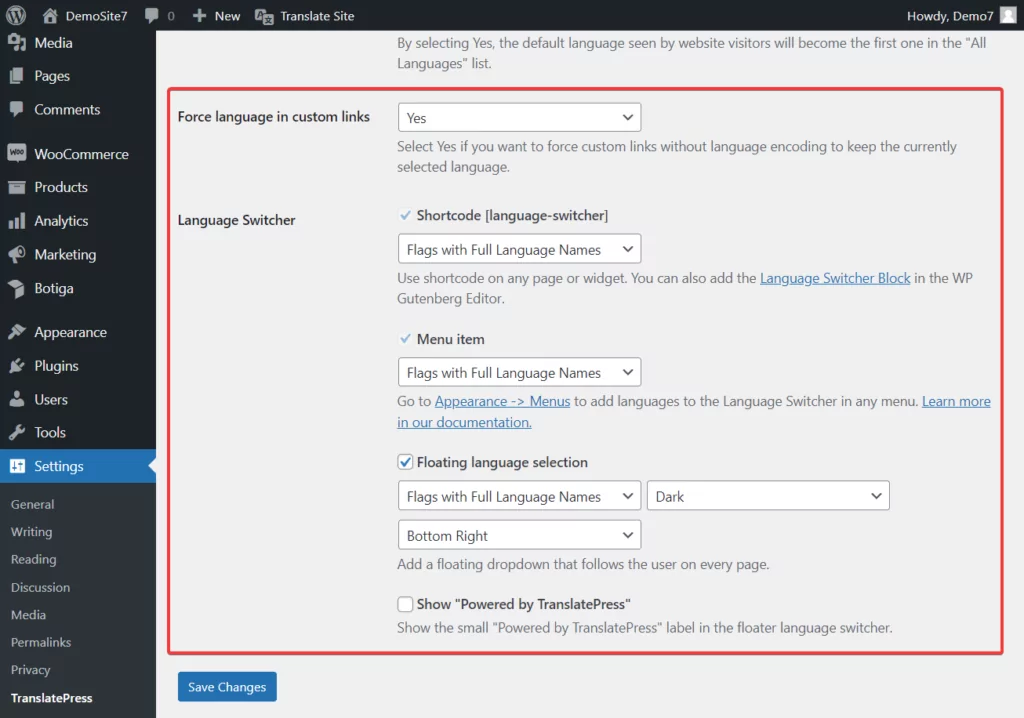
If you decide to use TranslatePress to translate your entire website, then you can try minimizing translation costs by blocking crawlers and setting a daily limit for the automatically translated characters. These can be achieved from the Automatic Translation settings tab.
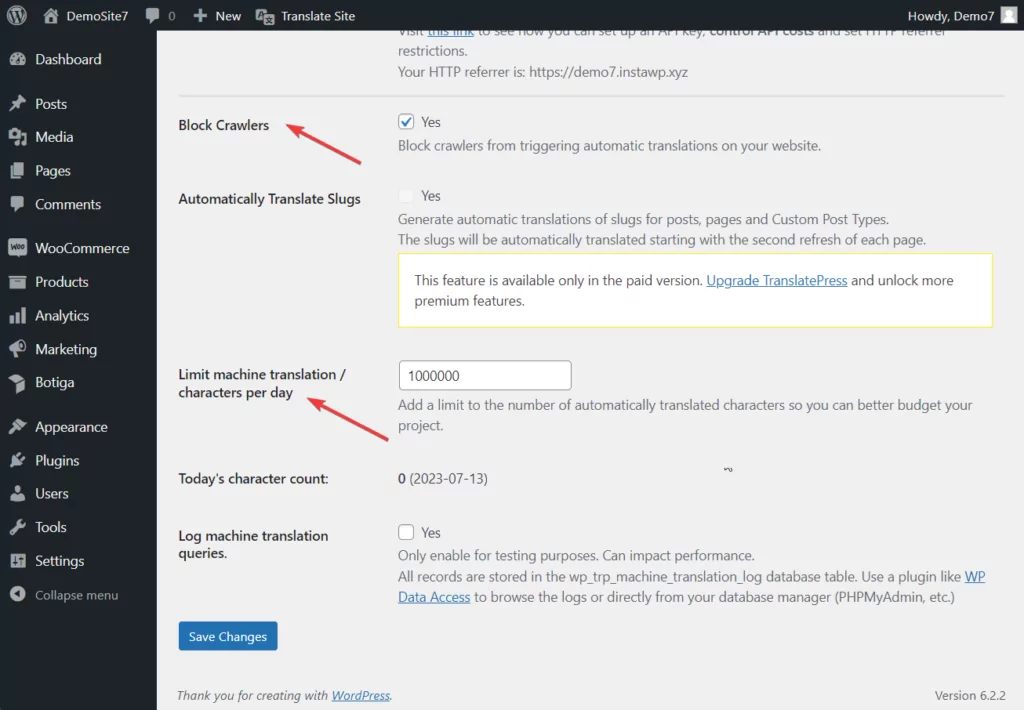
That’s all for this one folks! With that, we have come to the end of this tutorial.
Conclusion
Translating a homepage is not a difficult task if you have the right tools at your disposal. While there are several translation plugins to choose from, TranslatePress is the most popular and user-friendly plugin out there.
Translating your homepage using TranslatePress involves the following steps:
- Install the TranslatePress plugin;
- Add a secondary language;
- Enable automatic translation;
- Manually fix incorrect translations;
- Limit translation to only the homepage (optional);
- Review and modify TranslatPress settings as and when required.
TranslatePress Multilingual
Most efficient and user-friendly translation plugin for your homepage.
Get the pluginSo, get TranslatePress and start translating your homepage today!
If you have any questions on how to translate a homepage, then leave us a comment below.