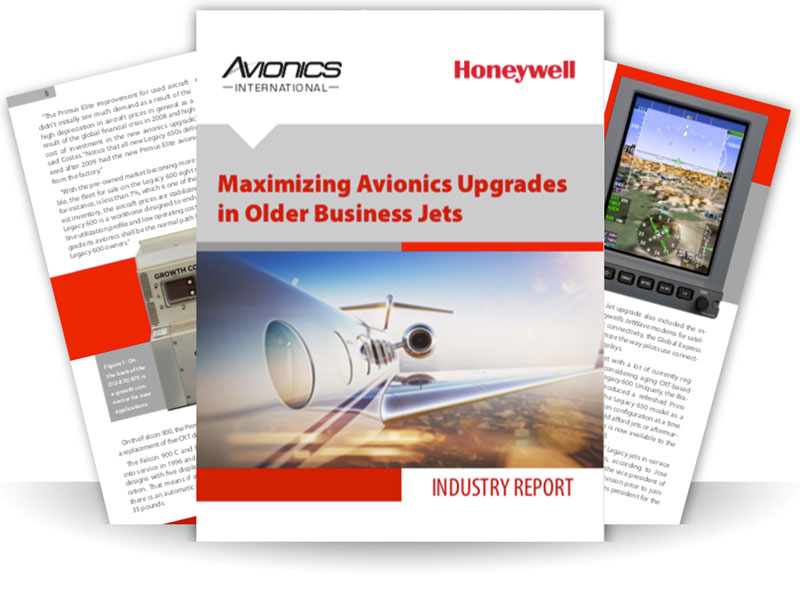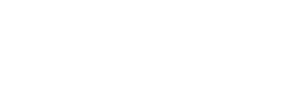Maximizing Avionics Upgrades in Older Business Jets
There are good reasons why the business and general aviation electronics aftermarket sector has experienced nine consecutive quarters of growth, according to the Aircraft Electronics Association’s (AEA) first quarter 2019 report: mandates, obsolescence and a wealth of opportunities and options.
With this report you will learn:
- Obsolescence issues impacting CRT-based cockpit displays
- Options to replace CRT for LCD displays one at a time upon failure
- Weight savings and aircraft residual value increase achieved from CRT-to-LCD upgrades
Fill out the form to access the complete report→