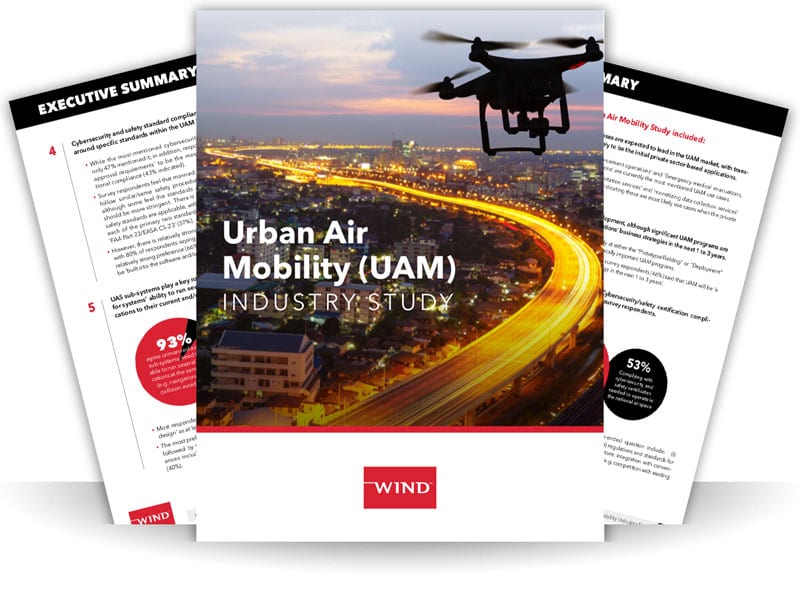New Standards in Air Mobility and How to Comply
Urban air mobility concepts have become incredibly popular for many great reasons. Yet the challenges of successfully launching such a program are not well understood, and range from system design to cybersecurity and safety certifications. This industry study gives you insights into the main urban air mobility use cases that are on the rise, their cybersecurity and safety requirements, as well as sub-system must-haves.
Read about:
- cybersecurity and safety standards new unmanned aircraft systems (UAS) for urban air mobility need to comply with
- system applications and optimal layout
- how you can bring a concept to market using safe and secure components
Whether you are experienced with UAS programs or new to this business, this industry study will give you clarity on how to help your program grow and be approved for safe flight.