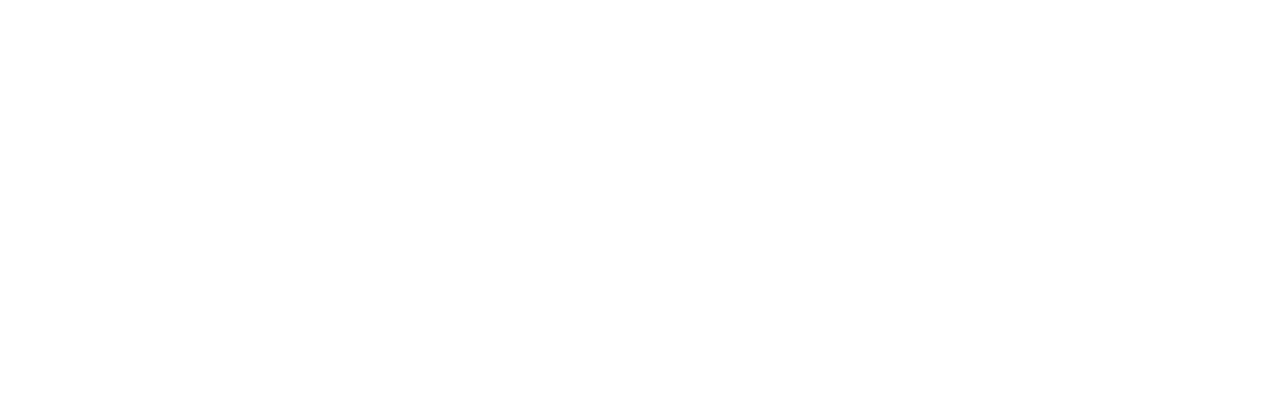The Dirty Little Secret of Ka vs. Ku Frequencies
While technologists and engineers might debate about which in-flight WiFi frequency system, Ka or Ku, passengers only care about one thing: the ability to browse, steam, work, and communicate as efficiently and quickly as they do on the ground. That’s especially true of business and executive travelers. Business doesn’t stop while they’re in the air. Be it a one-hour regional flight or long transoceanic trip, fast and reliable connectivity is a critical offering.
Download this whitepaper to learn how the Honeywell GoDirect Cabin Connectivity suite, including JetWave and Jet ConneX, can help planes of all sizes experience up to 33mbps. That’s a speed your business travelers can manage with.